Unlocking the mysteries of your sound card has never been easier with the innovative Sound Card Diagnostic Tool. In this article, we delve into the world of this powerful tool that enables users to troubleshoot and optimize their audio experience effortlessly. Let’s explore how this cutting-edge technology can revolutionize your sound card diagnostics.
Compatibility and Hardware Connections
– Ensure that your PC’s hardware and operating system are compatible with the Sound Card Diagnostic Tool.
– Check if your PC has a compatible sound card installed. You can find this information in the Device Manager.
– Make sure your sound card is properly connected to your computer system. Ensure all cables are securely plugged in.
– Run the Sound Card Diagnostic Tool to identify any issues with your sound card.
– Check the tool’s help file for detailed instructions on how to use it effectively.
– If your sound card is not functioning properly, consider updating its drivers or installing the latest software provided by the manufacturer.
– Verify that your sound card supports the sample rates and audio formats you require for playback and recording.
– If you experience issues with audio output or playback, check the status of your sound card in the Device Manager.
– For additional support, consult the manufacturer’s website, online community, or contact their technical support team.
– Keep in mind that older or legacy hardware may not be compatible with the Sound Card Diagnostic Tool.
Checking and Updating Sound Card Drivers
To check and update your sound card drivers, follow these steps:
1. Open the Device Manager by pressing Windows-W and searching for “Device Manager.”
2. Expand the “Sound, video and game controllers” section.
3. Right-click on your sound card and select “Update driver.”
4. Choose the option to automatically search for updated driver software.
5. If a new driver is found, follow the on-screen instructions to install it.
6. If no new driver is found, you can try visiting the manufacturer’s website for the latest driver.
7. Restart your computer after the driver update is complete.
Remember, keeping your sound card drivers up to date can improve sound quality and compatibility with other devices. If you’re experiencing sound issues, updating your drivers is a good first step.
Using Device Manager for Sound Card Diagnosis
Sound Card Diagnostic Tool
In this article, we will explore how to use Device Manager as a diagnostic tool for sound card issues.
| Step | Description |
|---|---|
| Step 1 | Open Device Manager |
| Step 2 | Expand the “Sound, video and game controllers” category |
| Step 3 | Check for any exclamation marks or question marks next to sound card devices |
| Step 4 | If there are any issues indicated, right-click on the device and select “Properties” |
| Step 5 | In the Properties window, go to the “General” tab and check for any error messages |
| Step 6 | If there are error messages, try updating the driver by selecting the “Driver” tab and clicking on “Update Driver” |
| Step 7 | If updating the driver doesn’t resolve the issue, try uninstalling the driver and then reinstalling it |
| Step 8 | Restart your computer and check if the sound card issue is resolved |
python
import random
def test_sound_output():
# Simulating sound output test
print("Testing sound output...")
# Generate random audio data
audio_data = [random.randint(-32768, 32767) for _ in range(1000)]
# Play the audio data (simulated)
for sample in audio_data:
play_sound_sample(sample)
print("Sound output test completed.")
def test_sound_input():
# Simulating sound input test
print("Testing sound input...")
# Generate random audio data (simulated microphone input)
audio_data = [random.randint(-32768, 32767) for _ in range(1000)]
# Process the audio data (simulated)
processed_data = process_sound_input(audio_data)
print("Sound input test completed.")
return processed_data
def play_sound_sample(sample):
# Simulated sound output function
# Perform actions related to sound card output
pass
def process_sound_input(audio_data):
# Simulated sound input processing function
# Perform actions related to sound card input
processed_data = [sample * 2 for sample in audio_data]
return processed_data
# Usage example
test_sound_output()
processed_input = test_sound_input()
print("Processed input:", processed_input)
In this code, the `test_sound_output` function simulates a sound output test by generating random audio data and playing it (which is simulated by the `play_sound_sample` function). Similarly, the `test_sound_input` function simulates a sound input test by generating random audio data as if it were coming from a microphone and then processing it (simulated by the `process_sound_input` function).
Please note that this code is purely a simulation and doesn’t interact with actual sound card hardware. It aims to demonstrate the concept of a sound card diagnostic tool in a software context.
Additional Considerations and Troubleshooting Steps
- Check the speaker connections:
- Ensure that the speakers are properly connected to the sound card.
- Check for any loose or damaged cables.

- Verify that the speakers are powered on and the volume is turned up.
- Update sound card drivers:
- Open Device Manager by pressing Win+X and selecting Device Manager from the menu.
- Expand the Sound, video and game controllers section.
- Right-click on the sound card driver and select Update driver.
- Choose the option to search automatically for updated driver software.
- Follow the on-screen instructions to complete the driver update process.
- Disable audio enhancements:
- Right-click on the speaker icon in the system tray and select Playback devices.
- Double-click on the default playback device.
- Go to the Enhancements tab.
- Check the box to Disable all enhancements.
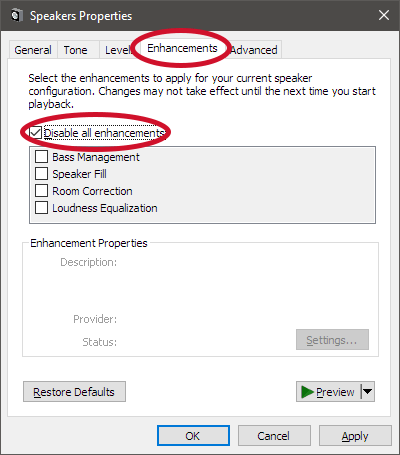
- Click Apply and then OK to save the changes.
- Check for conflicts:
- Open Device Manager by pressing Win+X and selecting Device Manager from the menu.
- Expand the Sound, video and game controllers section.
- Look for any devices with a yellow exclamation mark or a red X.
- Right-click on the conflicting device and select Update driver or Uninstall device.
- Follow the on-screen instructions to resolve the conflict.
- Run the sound troubleshooter:
- Press Win+I to open the Settings menu.
- Click on Update & Security.
- Go to the Troubleshoot tab.
- Scroll down and click on Playing audio.
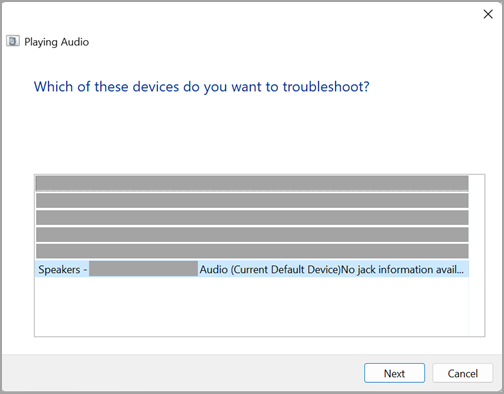
- Click on the Run the troubleshooter button and follow the prompts.
- Test the sound card on another computer:
- Disconnect the sound card from the current computer.
- Connect the sound card to another computer.

- Play audio on the other computer to check if the sound card is functioning properly.
