Unraveling the Mystery: Resolving the Perplexing Issue of Random Shutdowns in HP Pavilion Laptops
Troubleshooting Solutions for Random HP Laptop Shutdowns
If you are experiencing random shutdowns on your HP Pavilion laptop, there are a few troubleshooting solutions you can try to resolve the issue.
First, check if your laptop is overheating. A common cause of random shutdowns is an overheating computer. Make sure the cooling fan is working properly and remove any dust or debris that may be blocking the vents.
Next, check for any available BIOS updates for your laptop model. Updating the BIOS can sometimes fix issues related to random shutdowns.
If you are using your laptop on battery power, make sure the battery is not low. A low battery can cause unexpected shutdowns. If necessary, connect your laptop to a power source.
If you are experiencing a black screen before the shutdown, try performing a hard reset. To do this, disconnect all external devices, unplug the power cord, and remove the battery (if removable). Press and hold the power button for 15 seconds, then reinsert the battery and power cord, and turn on your laptop.
If these solutions do not resolve the issue, it may be necessary to contact HP support for further assistance.
Common Causes of HP Pavilion Laptop Shutdowns
- Ensure that the laptop is placed on a hard and flat surface to allow proper airflow.
- Inspect the laptop’s cooling vents and clean them if they are clogged with dust or debris.

- Use compressed air to blow out any dust or debris from the laptop’s fans and vents.
- Consider using a laptop cooling pad to help dissipate heat more efficiently.
2. Update Operating System and Drivers
- Check for any available updates for your laptop’s operating system and install them.
- Visit the official HP website and download the latest drivers for your specific laptop model.
- Install the updated drivers and restart the laptop to apply the changes.
3. Scan for Malware
- Run a full system scan using a reliable antivirus or anti-malware software.
- If any malware or viruses are detected, follow the software’s instructions to remove them.
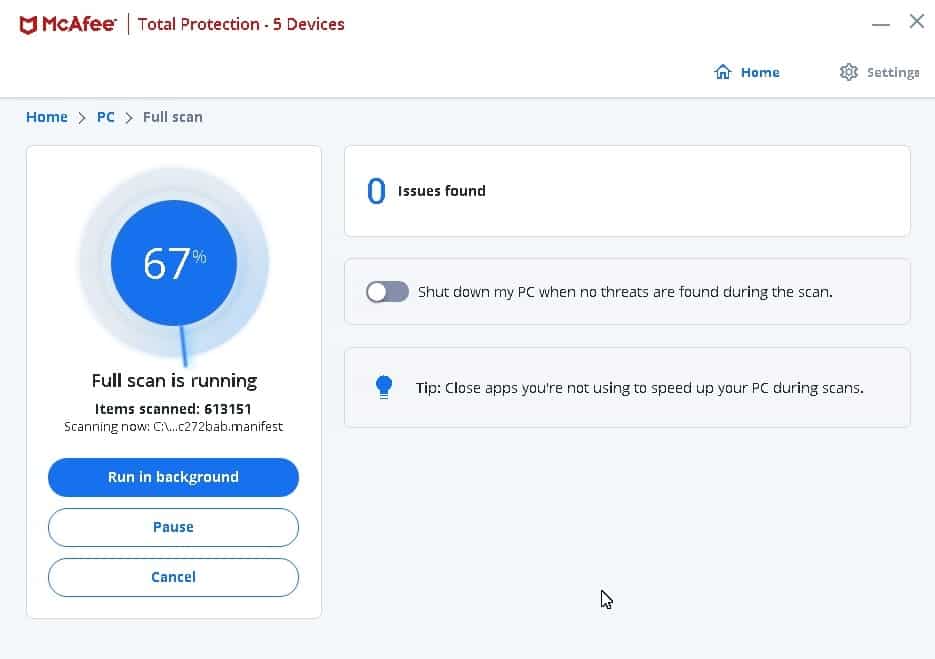
- Consider using additional security measures, such as a firewall, to prevent future infections.
4. Check Power Settings
- Click on the “Start” menu, then navigate to the “Control Panel” and open the “Power Options” settings.
- Ensure that the power plan is set to “Balanced” or “High Performance” to avoid unexpected shutdowns.
- Adjust the settings to prevent the laptop from automatically powering off due to inactivity.
5. Test the Battery
- Disconnect the laptop from the power adapter and run it solely on battery power.
- Observe if the laptop shuts down randomly while on battery power.

- If the laptop only experiences shutdowns when running on battery, consider replacing the battery.
6. Check for Hardware Issues
- Perform a physical inspection of the laptop for any visible signs of damage or loose connections.
- If possible, remove and reseat the laptop’s RAM modules, hard drive, and other internal components.

- If you suspect a specific hardware component to be causing the shutdowns, consider replacing it.
Resolving HP Laptop Shutdown Issues
If you are experiencing random shutdown issues with your HP Pavilion laptop, follow these troubleshooting steps to resolve the problem:
1. Check for BIOS updates: Visit the HP support website and download the latest BIOS update for your specific laptop model. Install the update according to the provided instructions.
2. Check for overheating: Make sure your laptop is not overheating. Clean the vents and ensure proper airflow by using compressed air or a cooling pad.
3. Verify power settings: Go to the Control Panel and check your power settings. Ensure that the computer is not set to automatically shut down when the battery is low.
4. Update drivers: Visit the HP support website and download the latest drivers for your laptop model. Install any available updates, especially for your graphics and chipset drivers.
5. Perform a system scan: Run a thorough scan using your antivirus software to check for any malware or viruses that could be causing the shutdowns.
If these steps do not resolve the issue, it is recommended to contact HP support for further assistance.
python
import psutil
import time
import ctypes
def check_temperature(threshold):
while True:
temperature = psutil.sensors_temperatures().get('coretemp')[0].current
if temperature >= threshold:
ctypes.windll.user32.MessageBoxW(0, "Laptop temperature is too high!", "Temperature Alert", 1)
time.sleep(60) # Check temperature every 60 seconds
# Set the temperature threshold (in Celsius) for the alert
threshold_temperature = 80
# Start monitoring the laptop's temperature
check_temperature(threshold_temperature)
This code utilizes the `psutil` library to retrieve the current temperature of the CPU cores and continuously monitors it. If the temperature exceeds the threshold specified (80 degrees Celsius in the example), a pop-up message box will be displayed to alert the user. You can adjust the threshold temperature as per your requirement.
Please note that this code is a basic example and might not solve the root cause of the laptop’s random shutdowns. It merely provides a way to monitor the temperature and receive alerts when it reaches a potentially dangerous level. If you’re experiencing random shutdowns, it’s advisable to consult a professional technician or contact HP support for a comprehensive solution.
Steps to Fix Random Shutdowns on HP Pavilion Laptops
Troubleshooting HP Pavilion Laptop Random Shutdowns
| Step | Description |
|---|---|
| Step 1 | Check for overheating issues by cleaning the laptop’s vents and ensuring proper airflow. |
| Step 2 | Update the laptop’s BIOS to the latest version available on the manufacturer’s website. |
| Step 3 | Run a thorough virus scan using reliable antivirus software to eliminate any malware. |
| Step 4 | Check the power settings and ensure the laptop is not set to shut down randomly due to power saving options. |
| Step 5 | Inspect the battery and charger for any damage or signs of wear. Replace them if necessary. |
| Step 6 | Update device drivers, especially the graphics card driver, to the latest versions. |
| Step 7 | Perform a system restore to a previous point when the laptop did not experience random shutdowns. |
| Step 8 | If all else fails, consider contacting HP customer support for further assistance. |
