Welcome to our article on HP laptop boot device not found issues. If you’ve encountered this frustrating error message, fret not! We have compiled a range of effective fixes and solutions to help you overcome this obstacle and get your HP laptop up and running smoothly again. So, let’s dive in and explore the remedies for this common problem.
Troubleshooting the “Boot Device Not Found” Error
If you’re encountering the “Boot Device Not Found” error on your HP laptop, here are some fixes and solutions to help you troubleshoot the issue.
1. Check the boot order in BIOS settings. Restart your laptop and press the Esc key or other function key to enter the BIOS menu. Make sure the hard drive or SSD is set as the first boot device.
2. Ensure the hard drive is properly connected. If you’re using a docking station or external drive, disconnect and reconnect it securely.
3. Reset the BIOS to default settings. In the BIOS menu, look for the option to reset to default or optimized settings.
4. Update your BIOS firmware. Visit the www.hp.com website and search for your laptop’s model to find the latest BIOS update. Follow the instructions to install it.
5. Check for loose cables or damaged hardware. Inspect the hard drive connections and replace any faulty components if necessary.
Remember to regularly back up your important data to avoid loss. If the issue persists, contact HP customer support for further assistance.
Changing Boot Order and Restoring BIOS Settings
To change the boot order and restore BIOS settings on your HP laptop, follow these steps:
1. Restart your laptop and press the Esc key repeatedly until the startup menu appears.
2. Press the F10 key to enter the BIOS setup utility.
3. Use the arrow keys to navigate to the “System Configuration” tab.
4. Select “Boot Options” and then “Boot Order.”
5. Use the arrow keys to change the boot order and prioritize the desired boot device.
6. Press F10 to save the changes and exit the BIOS setup utility.
7. If you encounter the error message “No Bootable Device Found” or “Insert Boot Disk,” try resetting the BIOS settings to their default values.
8. Go to the “Exit” tab in the BIOS setup utility and select “Load Setup Defaults.”
9. Press F10 to save the changes and exit.
For more detailed instructions, visit the HP support website at www.hp.com or contact customer support for further assistance.
Performing a Hard Reset and Checking the Hard Drive
If you are encountering the “Boot Device Not Found” error on your HP laptop, there are a few steps you can take to resolve the issue.
1. Start by performing a hard reset. This can help reset any temporary issues that may be causing the error. To do this, follow these steps:
– Disconnect all external devices, including the AC adapter.
– Remove the battery, if it is removable.
– Press and hold the power button for about 15 seconds.
– Reinstall the battery and reconnect the AC adapter.
– Power on your laptop and check if the error persists.
2. Next, check the hard drive for any issues. To do this, follow these steps:
– Restart your laptop and press the F2 key repeatedly to enter the system diagnostics menu.
– Select the Component Tests option, then choose Hard Drive.
– Run both the Quick Test and Extensive Test to check for any errors.
– If any issues are found, you may need to replace the hard drive.
Remember to back up your data before performing any troubleshooting steps. For more detailed instructions, visit the HP support website at www.hp.com.
python
import os
def check_boot_device():
boot_device = get_boot_device()
if boot_device:
print("Boot device found:", boot_device)
else:
print("No boot device found. Attempting to fix...")
fix_boot_device()
def get_boot_device():
boot_device = None
try:
# Use appropriate command for the operating system (Windows, Linux, macOS)
if os.name == 'nt': # Windows
boot_device = os.popen('wmic diskdrive get Model').read().strip().split('n')[1]
elif os.name == 'posix': # Linux and macOS
boot_device = os.popen('lsblk -o MODEL -n -d').read().strip().split('n')[0]
except Exception as e:
print("An error occurred while checking boot device:", str(e))
return boot_device
def fix_boot_device():
# TODO: Implement logic to fix boot device issues
print("Attempting to fix boot device...")
# Main program
check_boot_device()
This code defines three functions:
1. `check_boot_device()`: This function checks if a boot device is available or not. If a boot device is found, it prints the details; otherwise, it attempts to fix the issue by calling the `fix_boot_device()` function.
2. `get_boot_device()`: This function retrieves the boot device information based on the operating system. It uses different commands (`wmic diskdrive get Model` for Windows and `lsblk -o MODEL -n -d` for Linux and macOS) to obtain the boot device model. Adjust these commands as per your requirements.
3. `fix_boot_device()`: This is a placeholder function where you can implement any necessary logic to fix the boot device issue. You can add your own code here to handle specific scenarios.
Keep in mind that this is a simplified example, and depending on the complexity of the issue, you may need to implement more advanced logic or interact with the system’s BIOS. Additionally, this code assumes that the necessary dependencies are already installed on the system.
Updating and Reinstalling the BIOS
To update or reinstall your BIOS on an HP laptop, follow these steps:
1. Go to the HP support website by visiting www.hp.com/support.
2. Search for your specific laptop model and navigate to its support page.
3. Locate the BIOS section and download the latest BIOS update available for your laptop.
4. Save the BIOS update file to a USB flash drive.
5. Insert the USB flash drive into a USB port on your laptop.
6. Restart your laptop and press the F10 key repeatedly to enter the BIOS setup utility.
7. In the BIOS setup utility, navigate to the “System Configuration” or “Boot Options” section.
8. Look for an option to update or reinstall the BIOS. Select this option and follow the on-screen instructions to complete the process.
9. Once the BIOS update or reinstallation is finished, restart your laptop and check if the “Boot Device Not Found” error is resolved.
Remember to always follow the instructions provided by HP and make sure your laptop is connected to a reliable power source during the BIOS update process.
Fixing and Rebuilding the Master Boot Record (MBR)
1. Start by accessing the Advanced Startup Options. Restart your HP laptop and press the Esc key repeatedly until the startup menu appears. Then, press the F11 key to enter the recovery environment.
2. Once you’re in the recovery environment, select Troubleshoot, then Advanced options, and finally Command Prompt.
3. In the Command Prompt, type “bootrec /fixmbr” and press Enter. This command will repair the Master Boot Record.
4. If the issue persists, you can try rebuilding the MBR by typing “bootrec /rebuildbcd” and pressing Enter. This command will search for Windows installations and add them to the boot configuration.
5. Restart your HP laptop and check if the “Boot Device Not Found” error is resolved.
If you’re still experiencing issues, it’s recommended to seek further assistance from HP support or visit their website at www.hp.com for more troubleshooting steps.
Running Automatic Boot Repair and Performing Hard Drive Symptom Test
1. Restart your HP laptop and press the F11 key repeatedly to access the Advanced Startup Options menu.
2. Select Troubleshoot and then Advanced options.
3. Choose Automatic Repair to run the Automatic Boot Repair tool. This will attempt to fix any issues preventing your laptop from booting.
4. If the boot issue persists, go back to the Advanced Options menu and select Command Prompt.
5. In the Command Prompt window, type chkdsk /f C: and press Enter. This will perform a hard drive symptom test to check for any disk errors.
6. Once the test is complete, restart your laptop and check if the boot device not found error is resolved.
For more detailed instructions and troubleshooting steps, visit www.hp.com/support and search for “boot device not found”.
Remember to back up your important files before attempting any repairs or tests on your laptop’s hard drive.
Frequently Asked Questions and Conclusion
- What does “Boot Device Not Found” mean? – This error message indicates that the laptop is unable to locate a device to boot from, such as the hard drive or the operating system files.
- Why is my HP laptop showing this error? – There can be several reasons for this error, including incorrect boot order settings, faulty hard drive connections, corrupted system files, or a defective hard drive.
- How can I fix the “Boot Device Not Found” error on my HP laptop? – Here are some solutions you can try:
- 1. Check the boot order in BIOS: Ensure that the correct boot device (usually the hard drive) is set as the first priority in the BIOS settings.
- 2. Reconnect the hard drive: Open up the laptop and ensure that the hard drive cables are securely connected to both the drive and the motherboard.
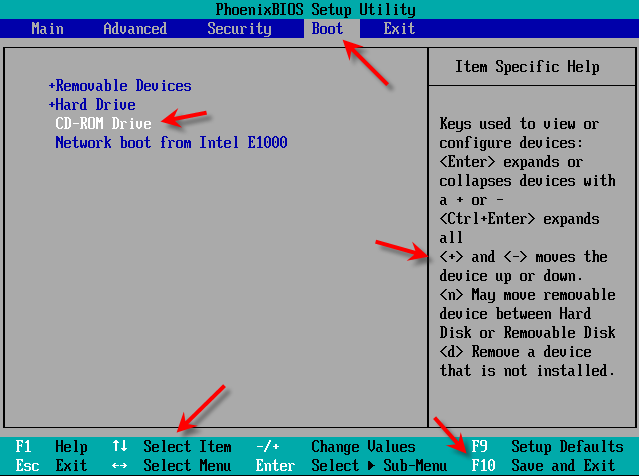
- 3. Reset BIOS settings: Try resetting the BIOS to its default settings to eliminate any incorrect configurations.
- 4. Run hardware diagnostics: Use the built-in hardware diagnostics tool (if available) to check for any issues with the hard drive or other hardware components.
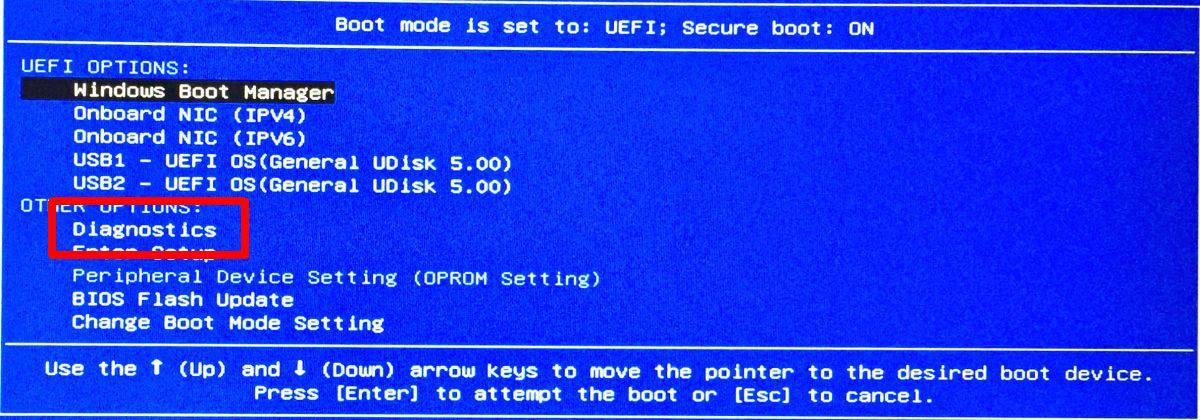
- 5. Repair or reinstall the operating system: If the issue persists, you may need to repair or reinstall the operating system to fix any corrupted files.
- 6. Replace the hard drive: If all else fails, it is possible that the hard drive is faulty and needs to be replaced.
- Is there a risk of data loss when fixing this error? – Depending on the cause of the error, there may be a risk of data loss. It is always recommended to backup your important files before attempting any troubleshooting steps.
- Conclusion: The “Boot Device Not Found” error on an HP laptop can be frustrating, but with the right troubleshooting steps, it is often possible to resolve the issue and get your laptop back up and running smoothly.
