Unlock the secrets to reviving a malfunctioning laptop keyboard with our comprehensive guide on troubleshooting and fixing unresponsive keys.
Troubleshooting Laptop Keyboard Issues
If you’re experiencing issues with your laptop keyboard keys not working, there are a few troubleshooting steps you can try before seeking professional assistance.
First, make sure there is no physical damage to the keyboard, such as spilled liquids or loose keys.
Next, check if the issue is software-related by restarting your laptop. Sometimes a simple reboot can resolve keyboard problems.
If the problem persists, you can try adjusting the keyboard settings in the Control Panel. Go to Control Panel > Ease of Access > Keyboard and make sure the “Filter Keys” feature is turned off.
If none of these solutions work, it’s possible that there may be a hardware issue with your keyboard. In this case, it’s best to contact a professional for further assistance. Remember to backup your important files before sending your laptop for repair.
For more detailed instructions and troubleshooting tips, refer to the manufacturer’s website or community forums for your specific laptop model.
Resolving Software and Hardware Problems
If you’re experiencing issues with your laptop keyboard keys not working, there are a few potential causes and solutions you can try.
First, check for any physical damage to your keyboard keys. Dirt or debris can cause keys to stick or not respond properly. Gently clean the affected keys using compressed air or a soft cloth.
If the issue persists, it could be a software problem. Disable the Filter Keys feature in your software settings, as this can sometimes interfere with key functionality.
Additionally, updating your keyboard driver or performing a system restart can help resolve software-related issues.
If none of these solutions work, the problem may be related to hardware damage. In this case, it’s recommended to seek expert assistance or contact your laptop manufacturer for further support.
Remember, resolving laptop keyboard issues requires a tailored approach based on your specific device and circumstances.
Optimizing Keyboard Settings and Functionality
- Check keyboard language settings
- Open Control Panel by pressing the Windows key and typing “Control Panel”
- Select Language or Region and Language
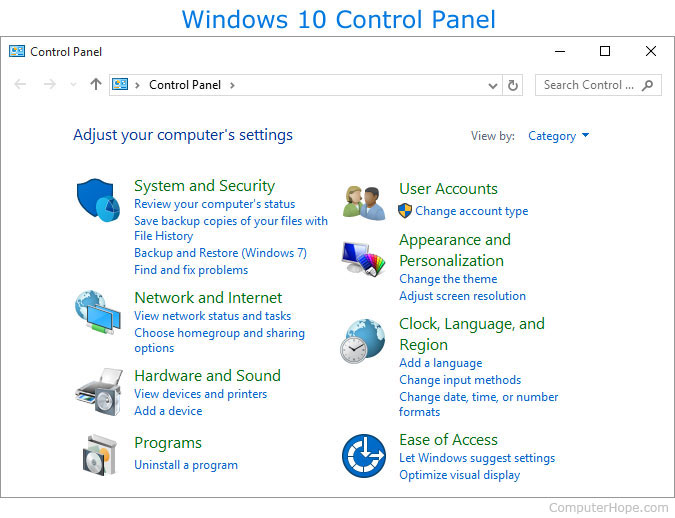
- Ensure the correct language is selected
- If needed, add or remove languages accordingly
- Update keyboard drivers
- Open Device Manager by pressing the Windows key and typing “Device Manager”
- Expand the Keyboards category
- Right-click on the keyboard listed and select Update driver
- Choose the option to Search automatically for updated driver software
- Wait for the update process to complete
- Restart the laptop if prompted
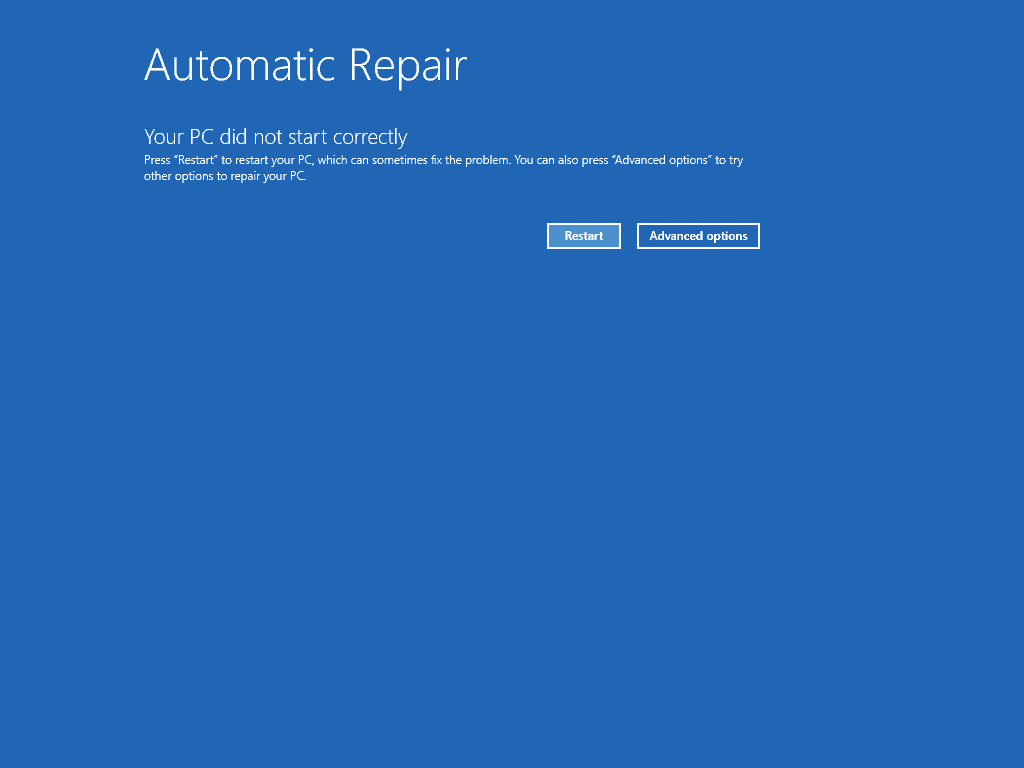
- Disable Sticky Keys and Filter Keys
- Open Control Panel by pressing the Windows key and typing “Control Panel”
- Select Ease of Access or Accessibility
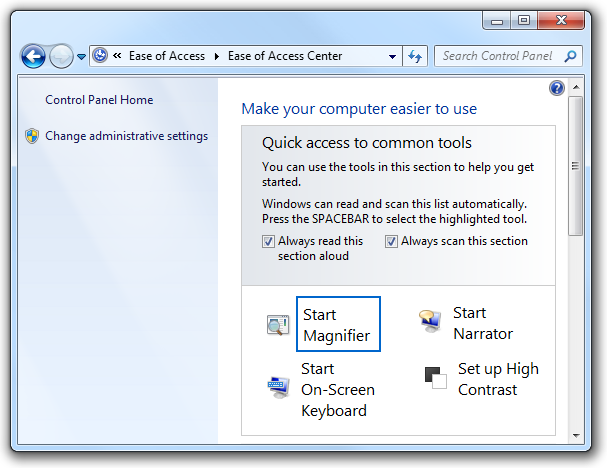
- Click on Change how your keyboard works
- Make sure Sticky Keys and Filter Keys are turned off
- If enabled, uncheck the corresponding boxes
- Click Apply or OK to save the changes
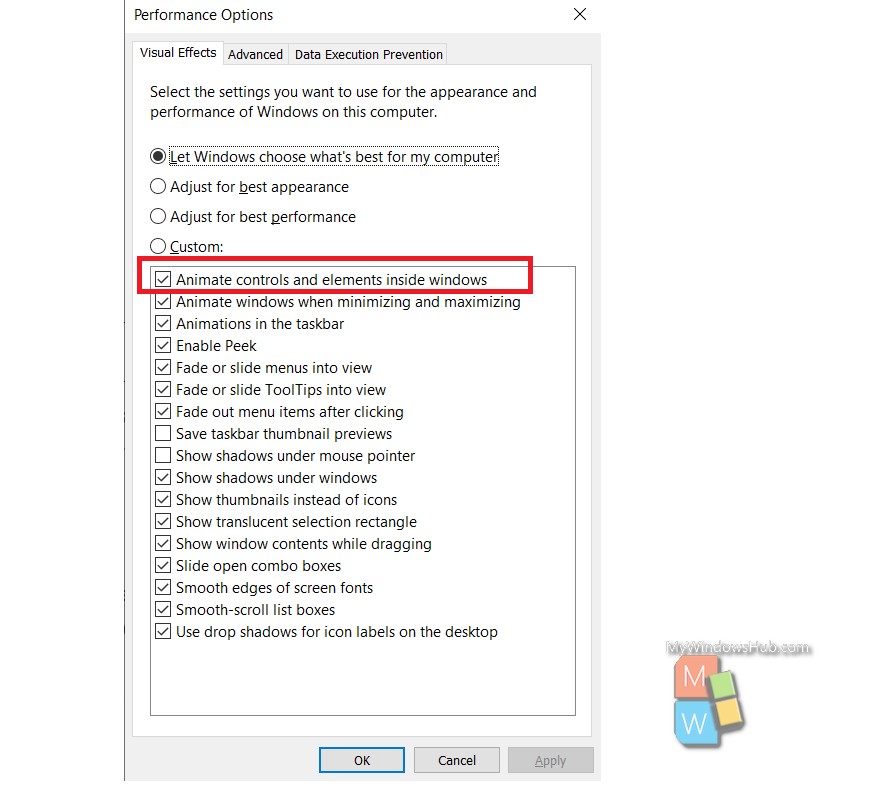
- Check for stuck keys
- Inspect the keyboard for any physical obstructions or debris
- Gently press and release all keys to ensure none are stuck
- If a key appears to be stuck, use a compressed air canister to clean around the affected key
- Test the keyboard to see if the issue is resolved

- Use an external keyboard
- Connect a functioning external keyboard to the laptop
- If the external keyboard works properly, it indicates a hardware issue with the laptop’s built-in keyboard

- Consider seeking professional repair or replacement for the laptop keyboard
python
import tkinter as tk
def key_pressed(key):
print("Key Pressed:", key)
root = tk.Tk()
root.title("Virtual Keyboard")
# Define the keyboard layout
keyboard_layout = [
['Q', 'W', 'E', 'R', 'T', 'Y', 'U', 'I', 'O', 'P'],
['A', 'S', 'D', 'F', 'G', 'H', 'J', 'K', 'L'],
['Z', 'X', 'C', 'V', 'B', 'N', 'M']
]
# Create the virtual keyboard buttons
for row in keyboard_layout:
key_frame = tk.Frame(root)
key_frame.pack()
for key in row:
button = tk.Button(key_frame, text=key, width=5, command=lambda k=key: key_pressed(k))
button.pack(side=tk.LEFT)
root.mainloop()
This code creates a virtual keyboard using the `tkinter` library in Python. Each key on the virtual keyboard is represented by a button, and when a button is pressed, the corresponding key’s label is printed to the console. Note that this virtual keyboard is a basic implementation for demonstration purposes and doesn’t emulate the actual behavior of laptop keys.
Addressing Potential Virus or Malware Infections
If your laptop keyboard keys are not working, it could be due to a potential virus or malware infection. To address this issue, follow these steps:
1. Run a full scan with your antivirus software to detect and remove any viruses or malware that may be causing the problem.
2. If the issue persists, try restarting your laptop in Safe Mode to prevent any malicious programs from running.
3. Update your antivirus software and perform another scan to ensure your system is clean.
4. If the problem still continues, consider resetting your laptop to its factory settings to eliminate any lingering malware.
5. Remember to back up your important files before resetting your laptop.
By following these steps, you can address potential virus or malware infections that may be causing your laptop keyboard keys to not work properly.
Exploring External Keyboard Options
Exploring External Keyboard Options – Fix Laptop Keyboard Keys Not Working
If your laptop keyboard keys are not working properly, you may consider using an external keyboard as a temporary or permanent solution. Here are some popular external keyboard options to explore:
| Keyboard Option | Description |
|---|---|
| USB Keyboard | A standard USB keyboard that can be connected to your laptop through a USB port. It provides a similar typing experience to a laptop keyboard. |
| Wireless Keyboard | A wireless keyboard that connects to your laptop via Bluetooth or a USB receiver. It offers the convenience of a cable-free setup. |
| Ergonomic Keyboard | An ergonomic keyboard designed to provide a more comfortable and natural typing experience, reducing strain on your wrists and hands. |
| Mechanical Keyboard | A mechanical keyboard that uses individual mechanical switches for each key, resulting in a tactile and satisfying typing experience. |
| Foldable Keyboard | A compact and portable keyboard that can be folded for easy storage and transportation. It is ideal for on-the-go use. |
