Welcome to our comprehensive guide on fixing corrupted Samsung Evo SD cards. Whether you’re an avid photographer, a tech enthusiast, or simply someone who relies on their SD card for storage, encountering corruption issues can be frustrating. In this article, we’ll provide you with step-by-step instructions and expert tips to help you restore your precious data and get your Samsung Evo SD card back in perfect working condition. Let’s dive in and revive your storage companion!
Possible reasons for Samsung SD card corruption
1. Improper Ejection: Removing the SD card from your device without properly ejecting it can lead to corruption. Always use the “Eject” or “Unmount” function before removing the card.
2. File System Errors: In some cases, the file system on the SD card may become corrupted, causing issues with file access and storage. To fix this, try using the command prompt to repair the file system using the command “chkdsk /f X:” (replace X with the drive letter of your SD card).
3. Physical Damage: Physical damage to the SD card can also result in corruption. Check for any visible signs of damage and consider replacing the card if necessary.
4. Incompatible Devices: Using the SD card in incompatible devices or using an outdated operating system can also cause corruption. Ensure that your device and operating system are compatible with the SD card.
5. Virus or Malware: Viruses or malware on your device can corrupt the files on the SD card. Run a thorough antivirus scan on your device and SD card to remove any potential threats.
Remember to always backup your important files and consider formatting the SD card as a last resort if other methods fail to fix the corruption.
How to fix a corrupted Samsung SD card on Windows and Mac
Guide to Fix Corrupted Samsung Evo SD Card
If you’re experiencing a corrupted Samsung Evo SD card on your Windows or Mac computer, follow these steps to resolve the issue.
1. Start by inserting the SD card into your computer’s SD card slot.
2. On Windows, open the Command Prompt by pressing Windows Key + R, typing “cmd,” and pressing Enter. On Mac, open the Terminal.
3. In the command window, type “chkdsk /f [drive letter]:” and press Enter. Replace [drive letter] with the corresponding letter assigned to your SD card.
4. Wait for the command to complete the repair process. This may take some time.
5. If the above method doesn’t work, try using a data recovery tool like Recuva or EaseUS Data Recovery Wizard to recover your files.
Remember to always back up your important data to prevent data loss in the future.
By following these steps, you should be able to fix a corrupted Samsung Evo SD card on your Windows or Mac computer.
How to recover and repair data from a corrupted Samsung SD card
To recover and repair data from a corrupted Samsung Evo SD card, follow these steps:
1. Connect the SD card to a computer or laptop using a card reader.
2. Open the File Explorer and locate the SD card.
3. Right-click on the SD card and select “Properties.”
4. Go to the “Tools” tab and click on “Check” under the “Error checking” section.
5. Wait for the system to scan and fix any errors on the SD card.
6. If the above step doesn’t work, open the Command Prompt as an administrator.
7. Type “chkdsk /f [SD card drive letter]:” and press Enter.
8. Follow the on-screen instructions to repair the corrupted SD card.
9. Once the repair process is complete, safely eject the SD card from the computer.
10. Insert the SD card back into your Samsung device, and the data should now be accessible.
Remember to always back up your important data to avoid losing it in case of corruption or errors.
Tips for fixing a corrupted Samsung SD card and data recovery
- Inspect the SD card for any signs of physical damage, such as scratches or cracks.
- If physical damage is detected, it is recommended to seek professional help or replace the SD card.
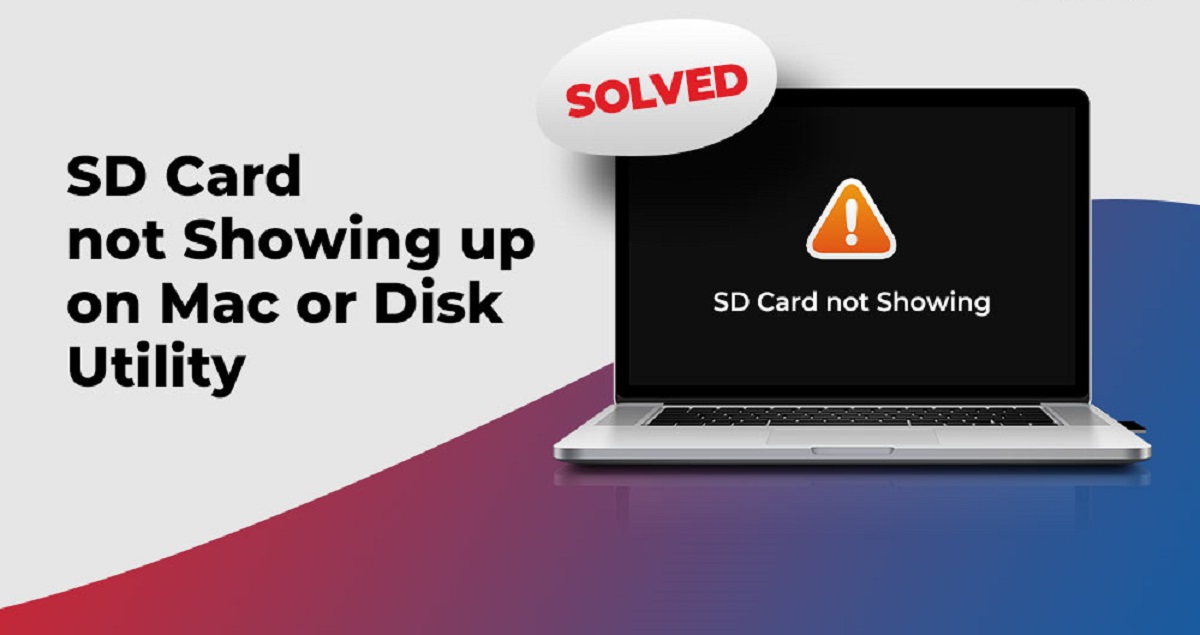
Repair Method 2: Clean the SD Card
- Gently wipe the metal contacts on the SD card using a soft, lint-free cloth.
- Avoid using liquids or harsh cleaners as they may cause further damage.

Repair Method 3: Reinsert the SD Card
- Remove the SD card from the device and reinsert it firmly into the card slot.
- Ensure that the SD card is properly aligned and inserted all the way in.

Repair Method 4: Use Command Prompt
- Connect the corrupted SD card to your computer.
- Open the Command Prompt by pressing Windows Key + R and typing cmd.
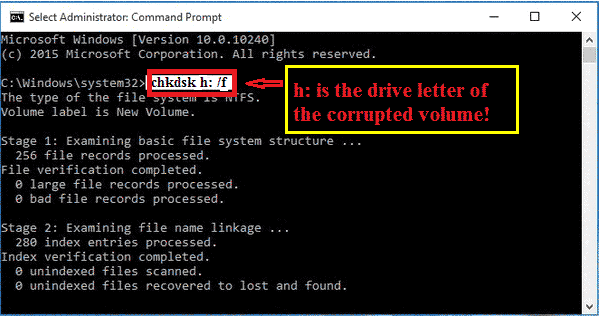
- Type chkdsk /X /f [sd card drive letter]: and press Enter (replace [sd card drive letter] with the actual drive letter of the SD card).
- Wait for the process to complete, and then check if the SD card is repaired.
Repair Method 5: Format the SD Card
- Connect the SD card to your computer.
- Open File Explorer and locate the SD card.
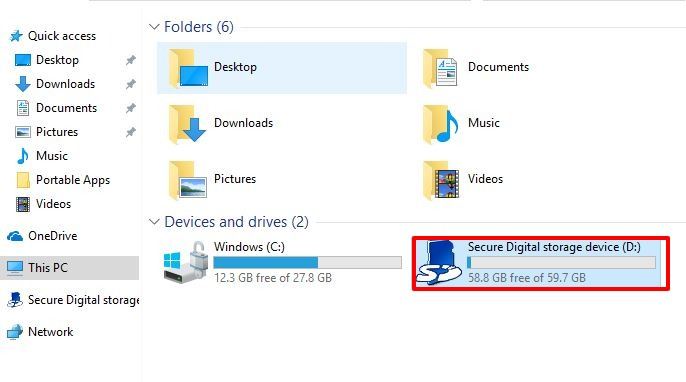
- Right-click on the SD card and select Format.
- Choose the desired file system (e.g., FAT32) and click on Start to begin the formatting process.
- Wait for the formatting to complete and check if the SD card is now usable.
Data Recovery Method 1: Use Data Recovery Software
- Download and install a reliable data recovery software on your computer.
- Connect the corrupted SD card to your computer.
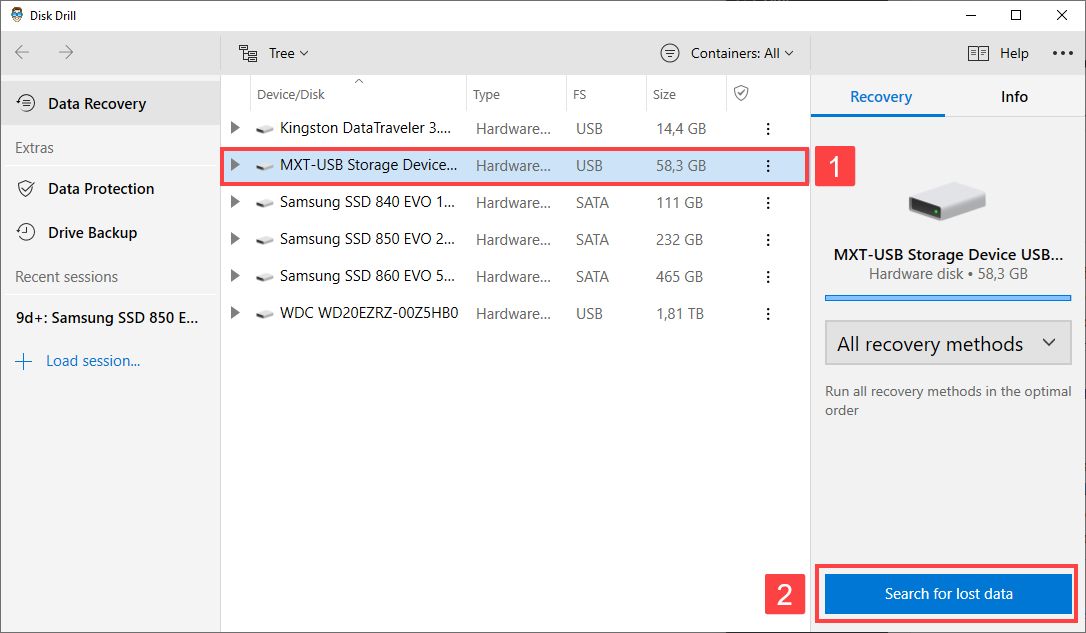
- Launch the data recovery software and select the SD card as the target location for scanning.
- Initiate the scanning process and wait for the software to retrieve the recoverable files.
- Select the desired files for recovery and save them to a secure location on your computer.
Data Recovery Method 2: Seek Professional Data Recovery Service
- If the data recovery software fails to recover your files, it is advisable to contact a professional data recovery service.
- Research and choose a reputable data recovery service provider.
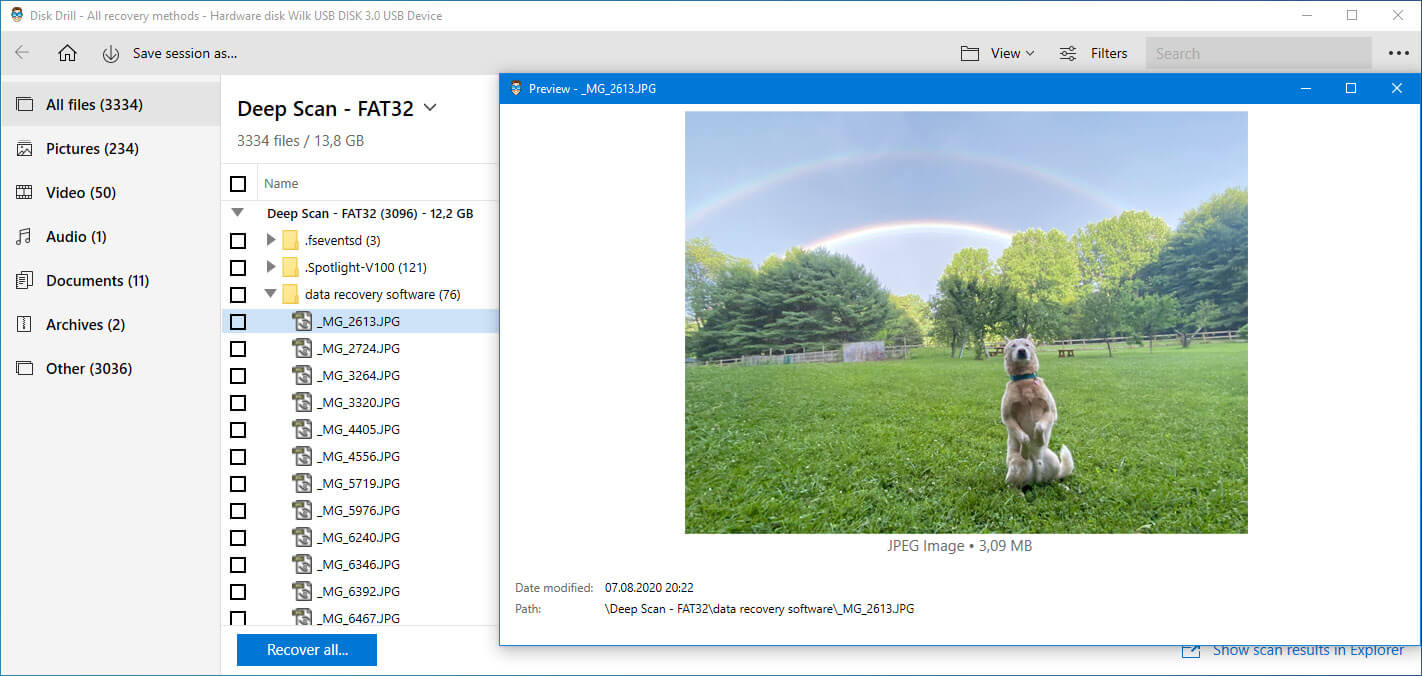
- Follow their instructions for submitting the corrupted SD card for data recovery.
- Be prepared for potential costs associated with professional data recovery services.
