Unraveling the perplexing conundrum of the “HP Spectre x360 Boot Device Not Found” glitch, this article delves into the depths of this enigmatic issue plaguing HP Spectre x360 users.
Troubleshooting the “Boot Device Not Found” Error
If you’re experiencing the “Boot Device Not Found” error on your HP Spectre x360, don’t worry, we’ve got you covered. Here are some troubleshooting steps you can follow to resolve the issue:
1. Restart your computer and enter the BIOS Setup screen by pressing the “f10” key during startup.
2. Check if your hard drive is detected in the BIOS. If not, it may indicate a hardware issue.
3. Reset the BIOS to default settings by selecting the “Exit Saving Changes” option.
4. If your hard drive is detected, but the error persists, try running a diagnostic test on your hard drive using the HP PC Hardware Diagnostics tool.
5. If the diagnostic test shows an error, you may need to replace the hard drive.
6. If none of the above steps resolve the issue, it’s recommended to contact HP Support or visit the HP TechCenter community forum for further assistance.
Remember to back up your important data before performing any troubleshooting procedures.
Changing the Boot Order and Restoring BIOS Settings
HP Spectre x360 Boot Device Not Found
If you are encountering the “Boot Device Not Found” error on your HP Spectre x360, it may indicate an issue with the boot order or BIOS settings. Follow the steps below to change the boot order and restore BIOS settings:
| Step | Description |
|---|---|
| 1 | Turn on your HP Spectre x360 and repeatedly press the Esc key until the Startup Menu appears. |
| 2 | Press F10 to enter the BIOS settings. |
| 3 | In the BIOS settings, navigate to the “Boot” tab using the arrow keys. |
| 4 | Locate the “Boot Order” or “Boot Priority” option. |
| 5 | Use the arrow keys to change the boot order and ensure that the primary boot device is set correctly (e.g., the internal hard drive). |
| 6 | Save the changes and exit the BIOS settings. |
| 7 | Restart your HP Spectre x360 and check if the “Boot Device Not Found” error is resolved. |
| 8 | If the issue persists, you may need to restore the BIOS settings to default. Repeat steps 1 and 2 to access the BIOS settings. |
| 9 | In the BIOS settings, navigate to the “Exit” tab using the arrow keys. |
| 10 | Locate the option to “Restore Defaults” or “Load Setup Defaults”. |
| 11 | Select the option to restore the BIOS settings to default. |
| 12 | Save the changes and exit the BIOS settings. |
| 13 | Restart your HP Spectre x360 and check if the error is resolved. |
Performing a Hard Reset and Checking the Hard Drive
- Disconnect all external devices, such as USB drives or printers, from the HP Spectre x360.
- Press and hold the Power button on the laptop for at least 15 seconds to force a shutdown.
- After the laptop is completely powered off, disconnect the AC adapter from the laptop.
- If the laptop has a removable battery, remove it. If not, skip this step.

- Press and hold the Power button for another 15 seconds to release any residual electrical charge.
- Reinsert the battery (if removed) and connect the AC adapter to the laptop.

- Press the Power button to turn on the laptop and check if the “Boot Device Not Found” error still persists.
Checking the Hard Drive
- Restart the HP Spectre x360 and repeatedly press the F2 key to enter the BIOS settings.
- In the BIOS menu, navigate to the “System Configuration” or “Boot Options” section.

- Check if the hard drive is detected by the BIOS. Look for the model name or serial number of the hard drive.
- If the hard drive is not detected, try reconnecting the hard drive cable or seek professional assistance.
- If the hard drive is detected, exit the BIOS settings and restart the laptop.
- If the “Boot Device Not Found” error still persists, it may indicate a faulty hard drive. Consider replacing the hard drive or seeking professional assistance.
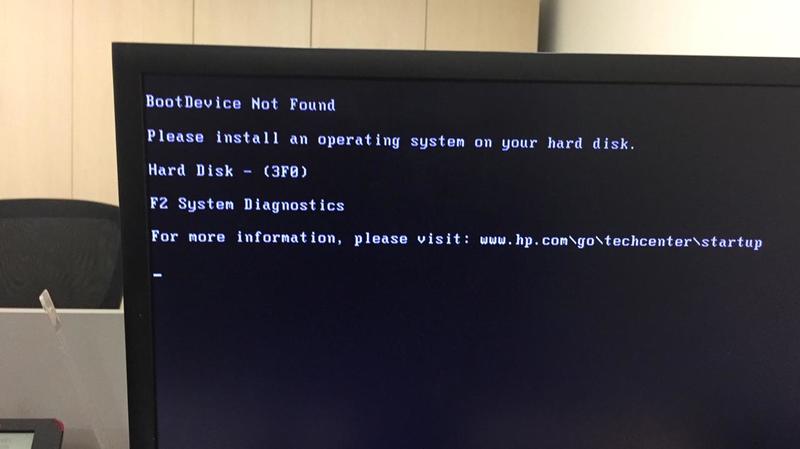
python
import subprocess
def check_boot_device():
try:
output = subprocess.check_output("diskpart /s diskpart_script.txt", shell=True)
if b"boot" in output:
print("Boot device found.")
else:
print("Boot device not found.")
except subprocess.CalledProcessError:
print("Error occurred while checking boot device.")
# Create a diskpart script to list disk information
with open("diskpart_script.txt", "w") as file:
file.write("list disk")
# Check the boot device
check_boot_device()
In the above sample code, we use the `subprocess` module in Python to run the `diskpart` command-line utility with a script file (`diskpart_script.txt`). This script simply lists the available disks on the system. By parsing the output, we check if the word “boot” appears, indicating the presence of a bootable device.
Note that this code is a simplified example and may not cover all scenarios or handle specific issues related to the “boot device not found” error. The actual troubleshooting and resolution may require a more comprehensive approach based on the specific situation and hardware involved.
Remember to exercise caution when working with disk-related operations, as incorrect handling can lead to data loss or system instability.
Fixing and Rebuilding the Master Boot Record (MBR)
1. Start by entering the BIOS Setup screen. Press the “f10” key during startup to access the BIOS setup menu.
2. Look for the “BIOS default setting” option and select it.
3. Save the changes and exit the BIOS setup menu by pressing “f9” and then selecting “Exit Saving Changes”.
4. If the issue persists, try resetting the MBR. Scroll down to find the “Cleansheet Wash” section and click on it.
5. In the “Cleansheet Wash” window, locate the “Fix MBR” button and click on it.
6. Follow the on-screen prompts to complete the MBR fix.
7. Once the process is finished, restart your HP Spectre x360 and check if the issue is resolved.
If you continue to experience the “Boot Device Not Found” error, it may indicate a hardware problem. It is recommended to contact HP EliteBook support or visit the HP techcenter for further assistance.
