Discovering an error message on your external hard drive can be frustrating, especially when it states that the “Parameter is Incorrect.” In this article, we will explore effective solutions to fix this bothersome issue, ensuring your external hard drive functions seamlessly once again.
Overview of “The Parameter Is Incorrect”
Overview:
“The Parameter Is Incorrect” error is a common issue that can occur on external hard drives, USB drives, SD cards, and other storage devices when using Windows 10 or Windows 11. This error message indicates that there is an issue with the parameter settings of the device, resulting in data loss or damage.
To fix this error, there are several solutions you can try. One of the first steps is to run CHKDSK (Check Disk) using the Command Prompt to scan and fix any file system issues. Another method is to use data recovery software to recover lost data from the affected storage media.
If you are using BitLocker to encrypt your drive, you can try disabling it temporarily to see if it resolves the issue. Additionally, checking the disk management settings and ensuring that the USB driver is up to date can also help resolve the error.
By following these steps and trying different methods, you can effectively fix the “Parameter Is Incorrect” error and regain access to your files and folders on the external hard drive or USB drive.
Causes of “The Parameter Is Incorrect”
- File system corruption: One of the common causes of the “Parameter is Incorrect” error on an external hard drive is file system corruption. This can occur due to improper ejection of the drive, sudden power loss, or malware infection.
- Invalid file name or path: If the file name or path contains special characters, invalid symbols, or exceeds the maximum character limit, it can lead to the “Parameter is Incorrect” error.
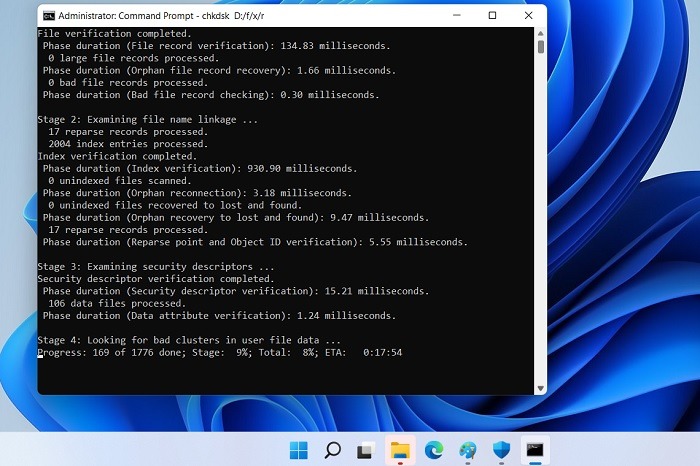
- Compatibility issues: In some cases, the external hard drive may not be compatible with the current operating system or the file system used on the drive is not supported, causing the error to occur.
- Physical damage: Physical damage to the external hard drive, such as a faulty USB port, damaged cable, or disk errors, can result in the “Parameter is Incorrect” error.
- Outdated or incompatible drivers: Outdated or incompatible drivers related to the external hard drive can also trigger the error. This can happen when the drivers are not updated to support the latest operating system or when there are conflicts with other installed drivers.
Recovering Data from a Drive with “The Parameter Is Incorrect” Error
If you encounter the “The Parameter Is Incorrect” error on your external hard drive, there are steps you can take to recover your data.
Fix 1: Run CHKDSK to fix the error. Open Command Prompt and type “CHKDSK [drive letter]: /F” to scan and fix any issues with the drive.
If this doesn’t work, you can try other methods such as using data recovery software or accessing the drive through Disk Management.
Fix 2: Use data recovery software to retrieve your files. There are many tools available online that can help recover data from a drive with this error.
Fix 3: Access the drive through Disk Management. Open Disk Management, right-click on the drive with the error, and select “Change Drive Letter and Paths.” Assign a new drive letter to the affected drive and check if you can access the files.
Remember to back up your recovered data to a different storage device to avoid any further loss.
Solution 1: Connect to Another USB Port
If you’re encountering the ‘Parameter is Incorrect’ error on your external hard drive, one simple fix you can try is to connect the drive to another USB port on your computer. Sometimes, the issue may be related to a faulty connection or compatibility problem with the current port.
To do this:
1. Disconnect the external hard drive from the current USB port.
2. Locate another available USB port on your computer.
3. Carefully plug the USB cable of the external hard drive into the new port.
4. Wait for a few seconds to allow the computer to detect the drive.
By connecting the external hard drive to a different USB port, you can rule out any potential issues with the original port. If this solution doesn’t resolve the error, continue reading the article for additional fixes.
Remember, always safely eject the external hard drive before disconnecting it from the computer to avoid data loss.
[Picture: USB connection to a computer]
Stay tuned for more solutions to fix the ‘Parameter is Incorrect’ error on your external hard drive.
Solution 2: Scan for Viruses
To fix the ‘Parameter is Incorrect’ error on your external hard drive, scanning for viruses can be an effective solution. Viruses or malware can corrupt files and cause various errors, including this one. Here’s how you can scan for viruses:
1. Connect your external hard drive to your Windows 10 or Windows 11 computer using the USB cable.
2. Open Windows Defender or any other antivirus software you have installed on your computer.
3. Go to the scan option and select a full scan or a custom scan targeting your external hard drive.
4. Start the scan and allow the antivirus software to check for any viruses or malware on your external hard drive.
5. If any threats are detected, follow the recommended actions to remove or quarantine them.
6. Once the scan is complete, disconnect and reconnect your external hard drive to check if the ‘Parameter is Incorrect’ error is resolved.
Remember to keep your antivirus software updated to ensure the best protection for your storage devices.
Solution 3: Run CHKDSK
If you’re encountering the ‘Parameter is Incorrect’ error on your external hard drive, running CHKDSK can help fix the issue. CHKDSK is a Windows utility that scans and repairs file system errors on storage devices.
To run CHKDSK:
1. Connect your external hard drive to your computer.
2. Open File Explorer and locate the drive.
3. Right-click on the drive and select “Properties.”
4. In the Properties window, go to the “Tools” tab.
5. Under the “Error checking” section, click on “Check.”
6. A pop-up window will appear. Check the box that says “Scan for and attempt recovery of bad sectors.”
7. Click “Start” to begin the scan.
CHKDSK will now scan and fix any errors it finds on your external hard drive. This process may take some time depending on the size of your drive and the number of errors encountered.
Once the scan is complete, you can safely disconnect your external hard drive and check if the ‘Parameter is Incorrect’ error is resolved.
Solution 4: Update the Drivers and Operating System
Updating the drivers and operating system can often resolve the ‘Parameter is Incorrect’ error on your external hard drive. Here’s how to do it:
1. Press the Windows key + X and select “Device Manager” from the pop-up window.
2. Expand the “Disk drives” or “Universal Serial Bus controllers” section.
3. Right-click on your external hard drive or USB drive and select “Update driver.”
4. Choose “Search automatically for updated driver software” and follow the on-screen instructions to complete the update.
Next, let’s update the operating system:
1. Press the Windows key + I to open the Settings app.
2. Go to “Update & Security” and select “Windows Update.”
3. Click on “Check for updates” and let Windows download and install any available updates.
Updating both the drivers and operating system can fix any compatibility issues that may be causing the error.
