Welcome to the world of hassle-free troubleshooting with HP Laptop System Check using HP PC Hardware Diagnostics. Discover how this innovative tool can effortlessly diagnose and fix hardware issues in your HP laptop, ensuring a seamless computing experience.
Switch interface modes in HP PC Hardware Diagnostics
To switch interface modes in HP PC Hardware Diagnostics, follow these steps:
1. Open HP PC Hardware Diagnostics in Diagnostics Windows mode on your computer.
2. Click on the “Actions” tab in the top menu.
3. In the drop-down list, select “Switch interface modes.”
4. Choose the mode you want to switch to: Classic or UEFI.
5. For Classic mode, select “Classic” and click “OK.” The interface will change to the Classic mode.
6. For UEFI mode, select “Diagnostics UEFI” and click “OK.” The interface will switch to UEFI mode.
7. Once you’ve switched modes, you can use the different tests and tools available to diagnose and test your hardware components.
Remember to save any important work before switching modes, as your computer may need to restart.
Run System Tests in HP PC Hardware Diagnostics
1. Open HP PC Hardware Diagnostics by clicking on the Windows Start menu and searching for “Diagnostics | HP”.
2. Select the “Diagnostics Windows” option from the drop-down list.
3. Choose the “Fast Test” option to quickly check for any hardware failures.
4. If you want to perform more thorough testing, select the “Diagnostics UEFI” option.
5. In the Diagnostics UEFI environment, you can choose from various tests like memory, hard disk, CPU stress, and more.
6. To test specific hardware components, go to the “Tests” tab and select the desired test.
7. Some useful tests include the Memory Fast Test, ROM Test, and IRQ Test.
8. If you encounter any errors during the tests, take note of the symptoms and contact HP support for further assistance.
Remember to regularly run system tests to ensure your HP laptop is in optimal condition and to prevent any potential hardware issues.
Perform symptom and component tests in HP PC Hardware Diagnostics
Performing symptom and component tests using HP PC Hardware Diagnostics is an essential step in diagnosing and troubleshooting hardware issues on your HP laptop. To begin, download and install the HP PC Hardware Diagnostics tool from the official HP support website.
Once installed, launch the tool and select the appropriate test based on the symptoms or hardware component you want to test. For example, if you’re experiencing issues with your laptop’s memory, run the Memory Fast test.
To access additional tests and options, click on the “Actions” tab and choose from a range of diagnostic tests such as the Diagnostics Windows Fast Test, ROM Test, CPU Stress Test, and more.
If you want to test specific hardware components like the hard disk drive or battery, navigate to the “Component Tests” section and select the relevant test.
Make sure to follow the on-screen instructions and take note of any errors or failures detected during the tests. These results will help IT professionals or HP support in determining the cause of hardware failures and provide appropriate solutions.
python
import platform
import psutil
def check_system():
# Get the laptop model and specifications
laptop_model = platform.machine()
laptop_brand = platform.system()
processor = platform.processor()
ram = psutil.virtual_memory().total
storage = psutil.disk_usage('/').total
# Perform system checks and display information
print("HP Laptop System Check")
print("Laptop Model: ", laptop_model)
print("Laptop Brand: ", laptop_brand)
print("Processor: ", processor)
print("RAM: ", round(ram/(1024**3), 2), "GB")
print("Storage: ", round(storage/(1024**3), 2), "GB")
# Additional checks or actions can be added here
# Call the function to perform the system check
check_system()
Note that this code uses the `platform` module to retrieve the laptop model and brand information, as well as the `psutil` module to obtain details about the processor, RAM, and storage. This is just a basic example, and you can expand upon it by adding more specific checks or actions according to your requirements.
Please keep in mind that this code is for illustrative purposes and may not cover all possible scenarios.
Open the Device Check and Component Tests menus in HP PC Hardware Diagnostics
To open the Device Check and Component Tests menus in HP PC Hardware Diagnostics, follow these steps:
1. Launch the HP PC Hardware Diagnostics software on your HP laptop.
2. In the main menu, locate and click on the “Diagnostics” tab.
3. Under the “Diagnostics” tab, you will find the “Device Check” and “Component Tests” menus.
4. Click on “Device Check” to run tests specifically on your laptop’s hardware components.
5. Click on “Component Tests” to access a variety of tests for individual hardware components, such as the CPU, memory, and hard drive.
6. Select the specific test you want to run by clicking on it.
7. Follow the on-screen prompts and instructions to complete the testing process.
Note: Make sure to save any unsaved work before running the tests, as they may require a restart.
Complete list of HP PC Hardware Diagnostics Component Tests
- Memory Test: Checks the computer memory for any errors or issues.
- Hard Drive Test: Scans the hard drive for any problems or failures.
- Battery Test: Evaluates the battery’s performance and health.
- Processor Test: Verifies the processor’s functionality and detects any issues.

- Keyboard Test: Tests all the keys on the keyboard to ensure proper functioning.
- Display Test: Examines the display for any defects or abnormalities.
- Audio Test: Checks the audio output and input devices for any problems.
- Wireless Test: Verifies the wireless connectivity and detects any issues.
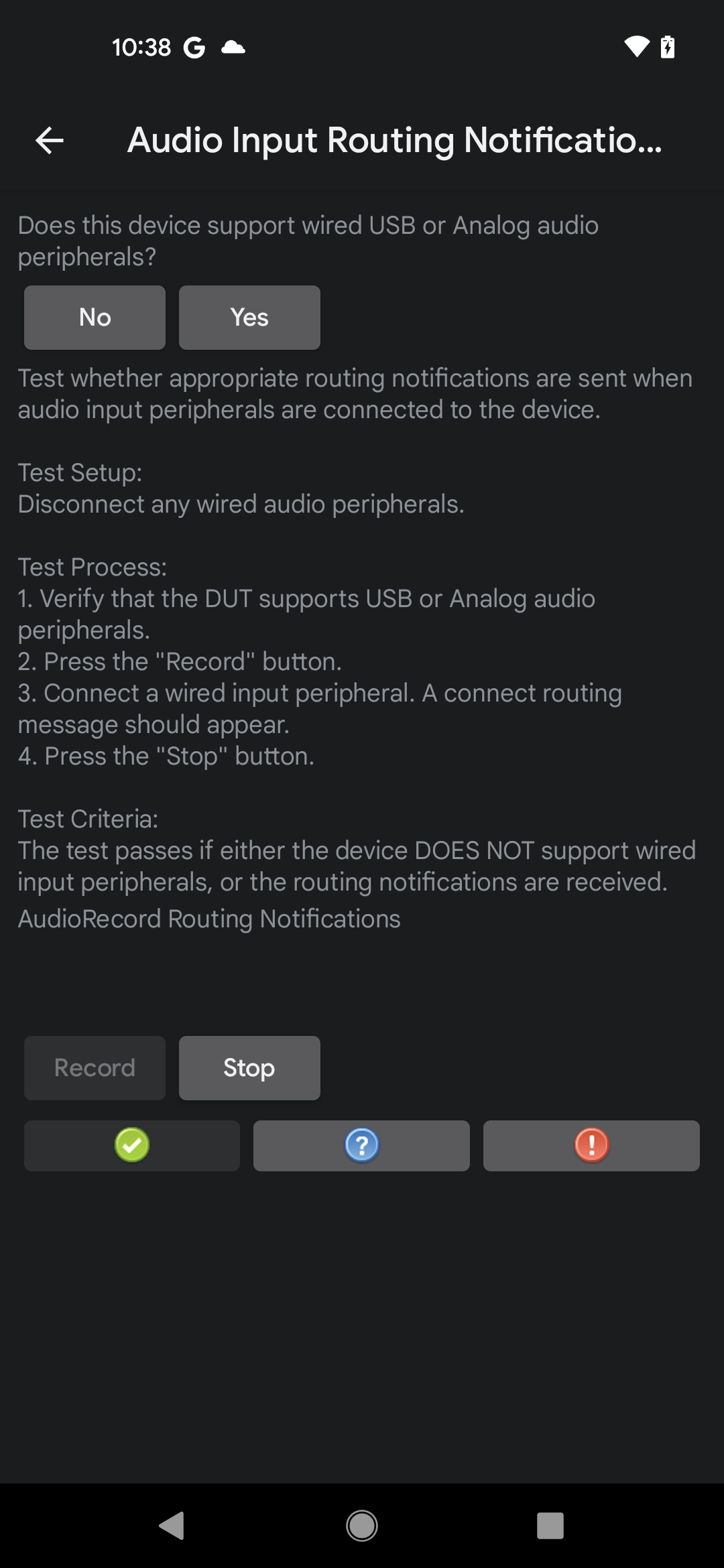
- Webcam Test: Evaluates the webcam’s performance and functionality.
- USB Test: Tests the USB ports for proper connectivity and functionality.

- Network Test: Checks the network connection and troubleshoots any problems.
- Bluetooth Test: Verifies the Bluetooth functionality and detects any issues.
Install and use HP PC Hardware Diagnostics Windows and UEFI versions
To install and use HP PC Hardware Diagnostics on your HP laptop, follow these steps:
1. Start by downloading the HP PC Hardware Diagnostics Windows or UEFI version from the official HP website.
2. Once downloaded, create a bootable USB key using the provided software. This will allow you to run the diagnostics outside of your operating system.
3. Insert the USB key into your laptop and restart it. Make sure to change the boot order in the BIOS setup to prioritize the USB device.
4. When the laptop starts up, you’ll see the HP PC Hardware Diagnostics menu. Select the Diagnostics Windows Fast Test to quickly check for any hardware problems.
5. For a more comprehensive test, choose the Diagnostics Windows Comprehensive Test option. This will thoroughly examine all hardware components.
6. You can also run specific tests like the Memory Test, CPU Stress Test, or the Short DST (Drive Self Test) to target specific areas.
7. Once the tests are complete, the diagnostics tool will provide you with a detailed report of any issues found.
Remember to regularly perform these tests to ensure the health and performance of your HP laptop.
Test hardware with HP PC Hardware Diagnostics from an external USB flash drive
Test your HP laptop’s hardware components using the HP PC Hardware Diagnostics tool. This tool allows you to run tests and diagnose any hardware problems your laptop may have.
To begin, download the HP PC Hardware Diagnostics tool and save it to an external USB flash drive. Insert the flash drive into your laptop’s USB port.
Restart your laptop and press the Esc key repeatedly until the startup menu appears. From the menu, select the F2 key to access the HP PC Hardware Diagnostics UEFI.
Once in the diagnostics menu, choose the type of test you want to run. You can run tests for hardware components such as memory, hard drive, and battery. Follow the on-screen instructions to complete the tests.
If any issues are detected, the tool will provide recommendations for resolving them.
By regularly testing your laptop’s hardware, you can ensure optimal performance and catch any potential problems early on.
Use Basic HP PC Hardware Diagnostics and HP Support Assistant Diagnostics
To access the diagnostics, first, open the HP Support Assistant by clicking on the gear icon in the taskbar or searching for it in the Windows Start menu. Once the HP Support Assistant opens, go to the Diagnostics tab.
Under the Diagnostics tab, you will find the HP PC Hardware Diagnostics tool. Click on it to start the diagnostic process.
HP PC Hardware Diagnostics will run a comprehensive test on your laptop’s hardware components, including the hard drive, memory, and CPU. It will provide detailed results and any potential hardware problems found.
If you need to perform a specific test, such as the Short DST or the IRQ Test, you can access them through the HP PC Hardware Diagnostics menu.
By using these diagnostics tools, you can quickly identify and troubleshoot any hardware issues on your HP laptop, saving you time and money on unnecessary repairs.
Troubleshoot HP PC Hardware Diagnostics UEFI No Hard Drive Installed issue
If you encounter the “No Hard Drive Installed” issue when running HP PC Hardware Diagnostics UEFI on your HP laptop, follow these troubleshooting steps to resolve the issue:
1. Restart your laptop and enter the BIOS setup by pressing the designated key during startup (usually F2 or Del).
2. In the BIOS setup, navigate to the “System Configuration” or “Boot Options” menu.
3. Ensure that the hard drive is detected by checking the “Storage” or “Device Configuration” section.
4. If the hard drive is not detected, try reconnecting the hard drive cables or replacing the cables if necessary.
5. If the hard drive is detected in the BIOS but not in the diagnostics tool, update the HP PC Hardware Diagnostics UEFI to the latest version.
6. To update the diagnostics tool, open the HP Support Assistant or visit the HP website and download the latest version.
7. Once updated, run the HP PC Hardware Diagnostics UEFI again and check if the issue is resolved.
If the issue persists, it may indicate a hardware problem with the hard drive itself. In such cases, it is recommended to contact HP support or a qualified IT professional for further assistance.
