Unleashing the Power of Windows 8: Resurrecting Your Unresponsive External Hard Drive
Troubleshooting External Hard Drive Connectivity Issues
If your external hard drive is not responding on Windows 8, there are a few steps you can take to fix the issue.
1. Check the connections: Make sure the USB cable is securely plugged into both the hard drive and the USB port on your computer. Try using a different USB cable or port to see if that resolves the problem.
2. Update drivers: Go to the Device Manager and expand the “Disk drives” entry. Right-click on your external hard drive and select “Update driver.” Follow the on-screen instructions to install any available updates.
3. Run Chkdsk: Open Command Prompt as an administrator and type “chkdsk /f [drive letter]:” (e.g. “chkdsk /f E:”). This will check and fix any disk errors on your external hard drive.
4. Reformat the drive: If none of the above steps work, you may need to reformat your hard drive. Keep in mind that this will erase all data on the drive, so make sure to back up any important files beforehand.
By following these steps, you should be able to resolve most external hard drive connectivity issues on Windows 8.
Recovering Data from a Non-Responsive External Hard Drive
Recovering data from a non-responsive external hard drive on Windows 8 can be a frustrating experience. Here are some steps you can take to fix the issue and retrieve your important files:
– First, try connecting the external hard drive to a different USB port on your PC. Sometimes, the issue can be with the USB connection itself.
– If that doesn’t work, try connecting the external hard drive to a different Windows PC. This will help determine if the problem is with the drive or your computer.
– If the drive still doesn’t respond, it may be a driver issue. Open the Device Manager, locate the external hard drive under “Disk Drives,” right-click on it, and select “Uninstall.” Then, disconnect and reconnect the drive to let Windows reinstall the necessary drivers.
– If the drive is still unresponsive, you can try using data recovery software such as Recuva or TestDisk to retrieve your files. These programs can scan the drive for recoverable data and allow you to save it to another location.
– If all else fails, you may need to consult a professional data recovery service. They have the expertise and tools to recover data from even the most damaged drives. Remember to back up your important files regularly to prevent data loss in the future.
Fixing Disk Errors on an External Hard Drive
drive not responding
Windows 8
If you’re experiencing issues with your external hard drive not responding on your Windows 8 PC, follow these steps to fix disk errors and regain access to your files.
1. Open the File Explorer and locate your external hard drive.
2. Right-click on the drive and select “Properties.”
3. Go to the “Tools” tab and click on “Check” under the “Error checking” section.
4. A prompt will appear asking if you want to scan and fix errors. Click “Scan drive.”
5. The scanning process will begin, and any errors found will be fixed automatically.
6. Once the scan is complete, close the prompt and try accessing your files again.
If the above steps don’t resolve the issue, try connecting your external hard drive to a different USB port or a different Windows PC to see if the problem persists. If it does, there may be a hardware issue with the drive, and you may need to contact the manufacturer for further assistance.
python
import subprocess
def check_drive_availability(drive_letter):
try:
subprocess.check_output(['chkdsk', drive_letter])
return True
except subprocess.CalledProcessError:
return False
def restart_external_drive(driver_name):
try:
subprocess.call(['devcon', 'restart', driver_name])
return True
except subprocess.CalledProcessError:
return False
def main():
# Assuming the external hard drive letter is 'E'
drive_letter = 'E'
driver_name = 'USBSTOR'
if not check_drive_availability(drive_letter):
print("The external hard drive is not responding.")
print("Attempting to restart the driver...")
if restart_external_drive(driver_name):
print("Driver restarted successfully.")
else:
print("Failed to restart the driver.")
if __name__ == "__main__":
main()
Please note that the above code is a basic example and may not cover all scenarios or handle exceptions properly. Additionally, it requires the `chkdsk` and `devcon` utilities to be installed on the Windows system.
Formatting and Partitioning Techniques for External Hard Drives
Formatting and Partitioning Techniques for External Hard Drives
An article titled “Fix Not Responding External Hard Drive Windows 8”
| Technique | Description |
|---|---|
| Quick Format | A fast formatting option that erases the file system metadata but does not scan for bad sectors. |
| Full Format | A thorough formatting option that erases the file system metadata and scans the entire disk for bad sectors. |
| Partitioning | The process of dividing the external hard drive into multiple logical sections, each with its own file system. |
| MBR Partitioning | Uses the Master Boot Record (MBR) partitioning scheme, suitable for disks up to 2TB in size. |
| GPT Partitioning | Uses the GUID Partition Table (GPT) partitioning scheme, suitable for disks larger than 2TB. |
| File System | The method used to organize and store files on the external hard drive, such as FAT32, NTFS, or exFAT. |
| FAT32 | A file system with wide compatibility but limited file size and partition size support. |
| NTFS | A feature-rich file system with large file size and partition size support, native to Windows. |
| exFAT | A file system with wide compatibility and support for large file sizes and partitions, suitable for cross-platform use. |
Updating Disk Drivers to Resolve External Hard Drive Issues
Fix Not Responding External Hard Drive Windows 8
To resolve issues with your external hard drive not responding in Windows 8, updating the disk drivers is often an effective solution. Here’s a concise guide to help you with the process:
1. Open Device Manager by pressing Windows+X and selecting “Device Manager” from the menu.
2. Expand the “Disk Drives” category and locate your external hard drive.
3. Right-click on the drive and select “Update Driver.”
4. Choose the option to automatically search for updated drivers.
5. If Windows doesn’t find any updates, visit the manufacturer’s website and download the latest drivers for your specific model.
6. Once the drivers are updated, restart your computer to apply the changes.
Updating disk drivers can resolve compatibility issues and improve the performance of your external hard drive. If you’re still experiencing problems, consider checking for any physical damage or seeking further assistance.
Utilizing Disk Management to Diagnose External Hard Drive Problems
If you’re experiencing issues with your external hard drive not responding on Windows 8, Disk Management can help diagnose and fix the problem.
Here’s how to use Disk Management to troubleshoot:
1. Press the Windows key + X and select “Disk Management” from the menu.
2. Look for your external hard drive in the list of disks.
3. If you see a drive letter assigned to it, but it’s not showing up in File Explorer, right-click on the drive and select “Change Drive Letter and Paths.”
4. Click on “Change” and select a new drive letter.
5. If the drive doesn’t have a letter assigned, right-click on the drive and select “Change Drive Letter and Paths.”
6. Click on “Add” and choose a letter.
7. If the drive is not recognized at all, it may be a problem with the USB connection. Try connecting it to a different USB port or using a different USB cable.
8. If none of these steps work, there may be a more complex issue with the hard drive itself. You may need to seek professional help or consider replacing the drive.
By using Disk Management, you can easily diagnose and fix common external hard drive problems on Windows 8.
Resolving External Hard Drive Recognition Issues in Windows
If your external hard drive is not being recognized in Windows 8, there are a few steps you can take to resolve the issue.
First, try plugging the hard drive into a different USB port on your computer. Sometimes, a specific port may not be functioning properly.
If that doesn’t work, try connecting the hard drive to a different computer. This will help determine if the issue is specific to your Windows 8 machine or if it’s a problem with the hard drive itself.
If the hard drive is still not being recognized, it’s possible that the drivers are not installed correctly. To fix this, open Device Manager by pressing the Windows key + X and selecting “Device Manager.” Look for any entries with a yellow exclamation mark, indicating a driver issue. Right-click on the entry and select “Update Driver Software.”
If the problem persists, it’s possible that the hard drive is corrupted. In this case, you may need to reformat the drive. However, be aware that reformatting will erase all data on the drive, so make sure to back up any important files before proceeding.
By following these steps, you should be able to resolve any external hard drive recognition issues in Windows 8.
Tips for Maintaining and Protecting Your External Hard Drive
- Keep your external hard drive in a clean and dust-free environment:
- Store your external hard drive in a cool and dry place.
- Avoid exposing it to extreme temperatures or humidity.

- Regularly clean the exterior of the hard drive using a soft, lint-free cloth.
- Handle your external hard drive with care:
- Always hold the hard drive by its edges or use a protective cover.
- Avoid dropping or knocking the hard drive, as it can cause physical damage.

- When disconnecting the hard drive from your computer, safely eject it to prevent data corruption.
- Use a reliable surge protector or UPS:
- Connect your external hard drive to a surge protector or uninterruptible power supply (UPS) to safeguard it against power fluctuations.
- Ensure the surge protector or UPS is in good working condition.
- Regularly back up your data:
- Create a backup of your important files and folders on a separate storage device or cloud storage.
- Set up automated backups to ensure your data is consistently protected.

- Perform regular checks to ensure your backup files can be successfully restored.
- Keep your operating system and antivirus software up to date:
- Regularly update your operating system to benefit from bug fixes and security patches.
- Install and maintain reliable antivirus software to protect against potential malware or viruses that can affect your external hard drive.
- Schedule regular scans of your external hard drive to detect and remove any potential threats.
- Avoid sudden power interruptions:
- Use a stable power source and avoid plugging or unplugging the hard drive during power fluctuations.
- If a power outage is expected, safely shut down your computer and disconnect the external hard drive beforehand.

- Perform regular disk maintenance:
- Use disk cleanup tools to remove unnecessary files and free up space on your external hard drive.
- Defragment your hard drive to optimize its performance.
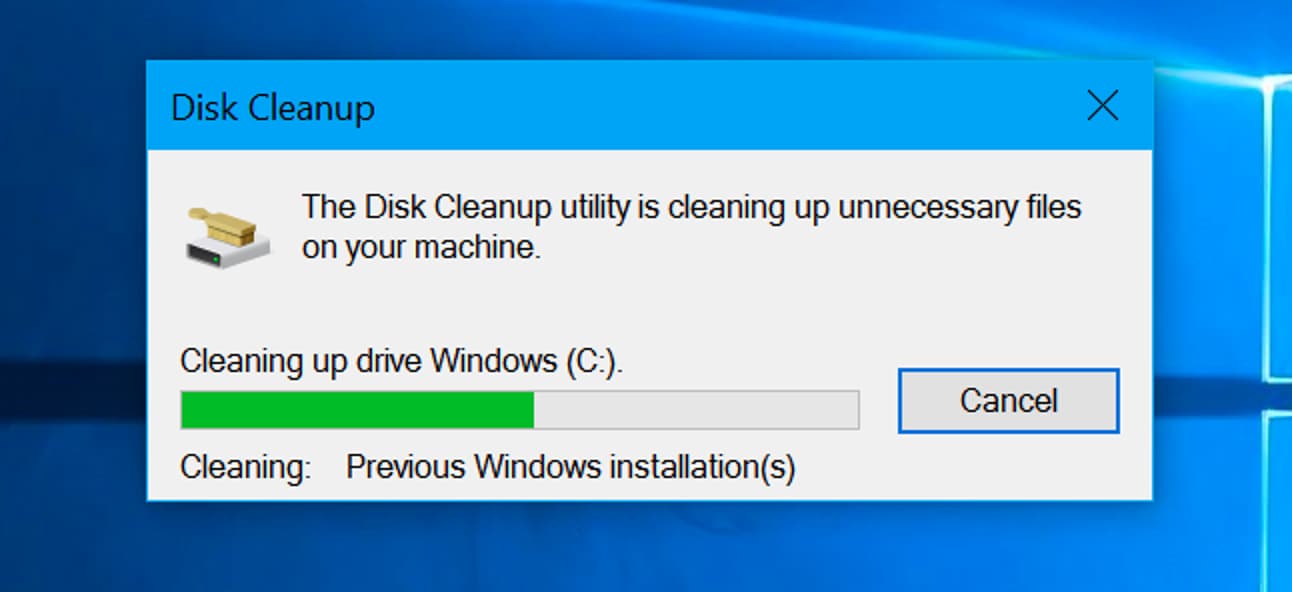
- Check the health of your hard drive using diagnostic tools and promptly address any issues.
