Unveiling the Art of Resolving Video TDR Failure Error in Windows
Understanding TDR in Windows
If you’re experiencing the Video TDR Failure error in Windows, there are a few troubleshooting methods you can try to fix the issue. First, make sure your graphics card driver is up to date by going to the manufacturer’s website and downloading the latest version.
You can also try running the System File Checker tool by opening the Command Prompt as an administrator and typing “sfc /scannow“. This will scan and repair any corrupted system files that may be causing the error.
Another potential solution is to check for any background applications that may be interfering with your graphics card. Close any unnecessary programs and see if that resolves the issue.
If none of these methods work, it may be helpful to seek further assistance from a professional or contact the manufacturer of your graphics card.
Remember to always backup your important files before attempting any troubleshooting methods to avoid any data loss.
Causes of Video TDR Failure Error
1. Outdated or incompatible display drivers can cause the Video TDR Failure error. Update your graphics card driver to the latest version.
2. Overheating components can also trigger the error. Ensure proper cooling and clean your PC regularly to prevent overheating issues.
3. Corrupted system files can lead to the Video TDR Failure error. Use the System File Checker tool to scan and repair any corrupted files.
4. Background applications or conflicting software components can interfere with the graphics card driver. Close unnecessary applications and update any conflicting software.
5. Faulty hardware, such as a defective graphics card or GPU, can cause the Video TDR Failure error. Consider checking or replacing the hardware if necessary.
Remember to take note of any stop codes or specific error messages displayed on the blue screen, as they can help identify the exact cause of the issue.
Fixing the Video TDR Failure Error
If you’re experiencing the Video TDR Failure error in Windows, there are a few steps you can take to troubleshoot and fix the issue.
First, check for any overheating components in your PC. Ensure that your computer is not overheating by cleaning out any dust from the fans and vents.
Next, update your display drivers. Go to the manufacturer’s website and download the latest drivers for your graphics card. Install them and restart your computer.
If the issue persists, you can try using the Windows built-in troubleshooting tool. Open the Control Panel, go to “Troubleshooting,” and select “View all” on the left-hand side. Run the “Hardware and Devices” troubleshooter and follow the on-screen instructions.
If none of these steps resolve the issue, you may need to uninstall and reinstall your video driver. Open the Device Manager, expand the “Display adapters” category, right-click on your video driver, and select “Uninstall device.” Restart your computer and let Windows automatically reinstall the driver.
If you still encounter the Video TDR Failure error, it could be due to a more complex issue. It may be best to seek professional assistance or contact the manufacturer for further support.
Updating or Reinstalling Graphics Drivers
To update or reinstall graphics drivers in Windows 10 and fix the Video TDR Failure error, follow these steps:
1. Press the Windows key + X and select Device Manager.
2. Expand the Display adapters category.
3. Right-click on your graphics card and select Update driver.
4. Choose “Search automatically for updated driver software” and follow the on-screen instructions.
If the update doesn’t resolve the issue, try reinstalling the graphics driver:
1. Press Windows key + X and select Device Manager.
2. Expand the Display adapters category.
3. Right-click on your graphics card and select Uninstall device.
4. Restart your computer.
5. Windows will automatically reinstall the graphics driver.
If you encounter the Video TDR Failure error with specific graphics card models like AMD Radeon or NVIDIA, visit the manufacturer’s website to download and install the latest driver for your specific model.
Remember to restart your computer after updating or reinstalling the graphics driver. This method should help resolve the Video TDR Failure error and prevent blue screen errors.
Tweaking Power Management Settings
To troubleshoot and fix the Video TDR Failure error in Windows, you can try tweaking the power management settings. These settings control how your computer manages power usage for different components, including the graphics card. Here’s how to do it:
1. Open the Device Manager by pressing Windows Key + X and selecting Device Manager from the menu.
2. Expand the Display adapters category and right-click on your graphics card (e.g., AMD Radeon or NVIDIA GeForce).
3. Select Properties and go to the Power Management tab.
4. Check the box that says “Allow the computer to turn off this device to save power.”
5. Click OK to save the changes.
This method can help resolve issues related to the Video TDR Failure error, especially if it is caused by power management settings conflicting with the graphics card.
Remember to restart your computer after making these changes. If the problem persists, you may need to explore other solutions or seek further assistance.
Cleaning Components
To troubleshoot and fix the Video TDR Failure Error in Windows, it is important to clean the components involved.
Start by checking your graphics card, as it is often the reason behind this error. Remove the graphic card from the motherboard and clean its contacts using a soft cloth.
Next, clean the Windows components related to the error. Open the Device Manager and uninstall any outdated or conflicting drivers. Restart your computer to allow Windows to reinstall the necessary drivers.
Additionally, clean your software components by updating your graphics card driver to the latest version. Visit the manufacturer’s website and download the appropriate driver for your graphics card model.
Cleaning these components can often resolve the Video TDR Failure Error and prevent future blue screen errors. Remember to perform regular maintenance to keep your computer running smoothly.
Replacing atikmpaq.sys (for ATI or AMD graphics card users)
If you’re experiencing the dreaded “Video TDR Failure” error in Windows, specifically for ATI or AMD graphics card users, there’s a good chance it’s due to a problematic file called atikmpaq.sys. This file is a Windows component that can sometimes cause issues, leading to the blue screen error known as “VIDEO_TDR_FAILURE.”
To troubleshoot and fix this error, follow these steps:
1. Start by identifying the cause of the error, which is typically related to your graphics card.
2. Once you’ve determined the cause, you can proceed with the solution.
3. Begin by uninstalling the graphics card drivers.
4. Next, download the latest drivers for your specific graphics card model from the manufacturer’s website.
5. Install the new drivers and restart your computer.
6. If the issue persists, try updating your Windows operating system and other relevant drivers.
7. Finally, if all else fails, consider seeking professional assistance.
By following these steps, you should be able to resolve the Video TDR Failure error and get your system back up and running smoothly.
Troubleshooting for Intel Users
If you’re an Intel user experiencing the Video TDR Failure error in Windows, here are some troubleshooting steps to help you fix it.
First, check for any recent changes or updates to your system, such as Windows 10 updates or driver installations. These can sometimes cause conflicts and result in the error.
Next, make sure your graphics card drivers are up to date. Use the Device Manager to update or reinstall the drivers for your graphics card.
If the issue persists, try running a diagnostic tool like the Windows Memory Diagnostic to check for any memory issues.
You can also try disabling any overclocking settings on your GPU, as this can sometimes cause instability.
Lastly, if none of these steps resolve the issue, it may be worth contacting Intel support for further assistance. Remember to provide them with any relevant error codes or information about your system.
Methods to Solve Video TDR Failure Issues
- Open Device Manager by pressing Win + X and selecting Device Manager.
- Expand the Display adapters category.
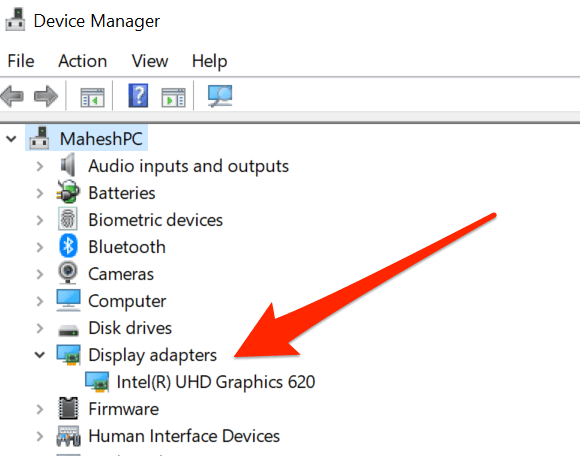
- Right-click on your graphics card and select Update driver.
- Choose the option to Search automatically for updated driver software.
- Follow the on-screen instructions to complete the driver update process.
- Restart your computer and check if the Video TDR Failure error is resolved.
Method 2: Adjust Graphics Settings
- Right-click on your desktop and select Display settings.
- Scroll down and click on Graphics settings.
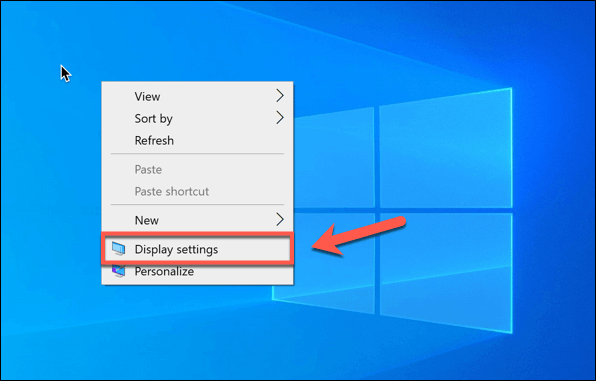
- Under the Choose an app to set preference section, click on the Classic app button.
- Browse and select the application that is causing the Video TDR Failure error.
- Click on the Options button.
- Choose the Power saving option and click on Save.
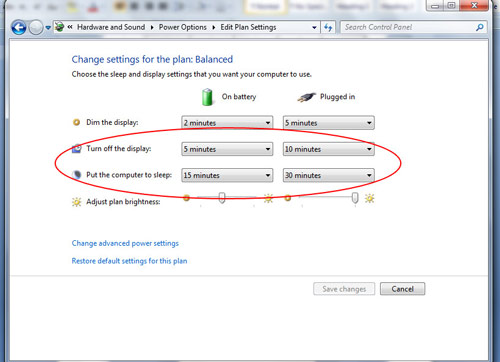
- Restart your computer and check if the error is resolved.
Method 3: Disable Hardware Acceleration
- Open the application that is causing the Video TDR Failure error.
- Go to the application’s Settings or Options menu.
- Look for a Graphics or Video section.
- Disable the Hardware Acceleration option.
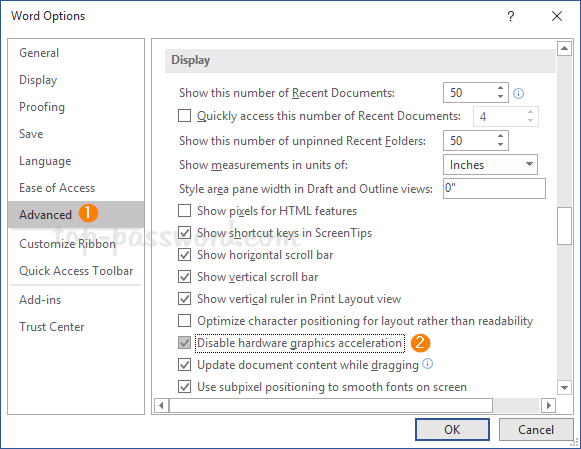
- Save the changes and restart the application.
- Check if the error persists.
Method 4: Check for Overheating
- Turn off your computer and let it cool down for a few minutes.
- Remove any dust or debris from the cooling vents and fans using compressed air or a soft brush.
- Make sure the computer is placed on a flat and hard surface to allow proper airflow.
- Turn on your computer and check if the Video TDR Failure error still occurs.
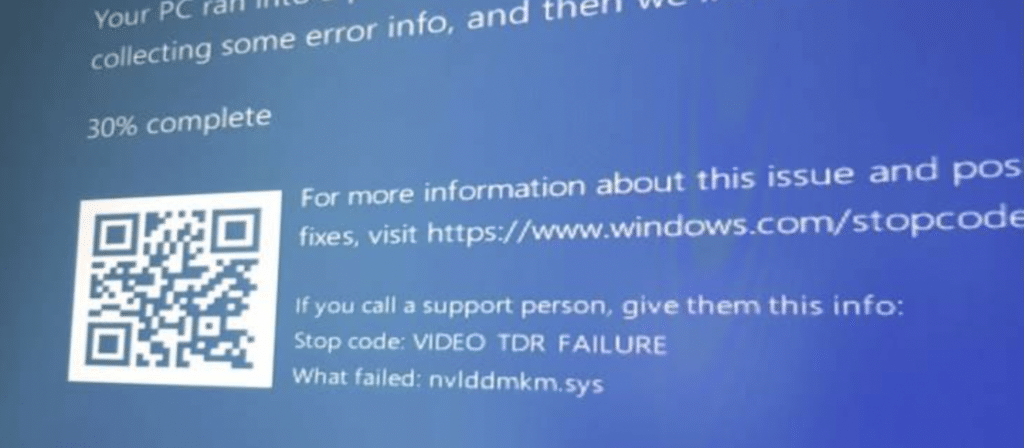
Method 5: Perform a System Restore
- Open the Start menu and search for System Restore.
- Click on Create a restore point from the search results.
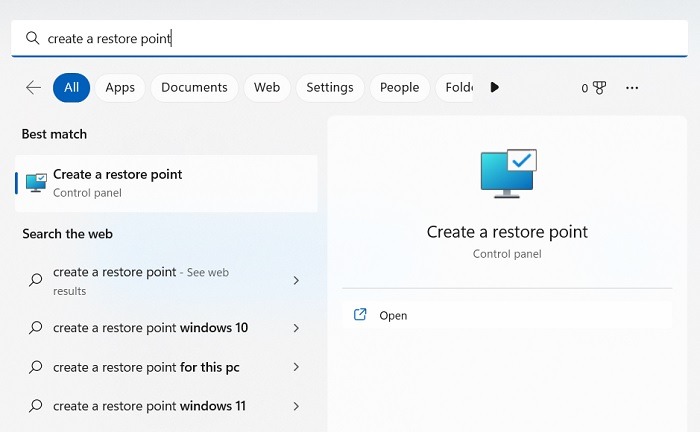
- In the System Properties window, click on the System Restore button.
- Follow the on-screen instructions to choose a restore point and initiate the system restore process.
- Wait for the process to complete and restart your computer.
- Check if the error is resolved after the system restore.
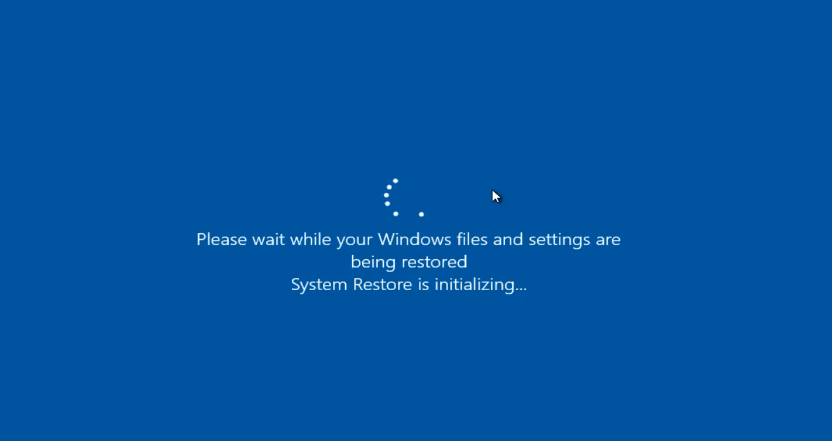
Conclusion and Additional Steps
In conclusion, troubleshooting and fixing the Video TDR Failure error in Windows can be a daunting task, but with the right steps, it can be resolved.
To begin, identify the reasons behind the error by checking the stop code for Video TDR Failure. This blue screen error, also known as the Blue Screen of Death, can occur due to various causes, such as outdated graphics card drivers or conflicts with other Windows components.
If you are experiencing a VIDEO_TDR_FAILURE, follow these additional steps:
1. Update your graphics card drivers by visiting the manufacturer’s website and downloading the latest version.
2. Check for any conflicts with other Windows components by running a system scan using the Windows System File Checker.
3. If you have a Mobility Radeon HD 5000 graphics card, ensure that you have the latest driver from Sony Vaio’s support website.
4. Troubleshoot specific error messages like “nvlddmkm.sys,” “igdkmd64.sys,” or “atikmdag.sys” by following the instructions provided by the manufacturer.
5. If you encounter a failure with “atikmpag.sys,” try adjusting the timeout detection and recovery settings in the Windows Registry.
By following these steps, you can tackle the Video TDR Failure error and resolve any related issues efficiently.
