Unlock the Secret to Effortless Typing: Troubleshooting Techniques for Unresponsive Keyboard Keys
Troubleshooting non-working keys on a keyboard
If you’re experiencing non-working keys on your computer keyboard, there are a few troubleshooting steps you can take to resolve the issue.
1. Check for physical damage: Inspect the keys and the circuit board underneath for any signs of damage or debris. Clean the keyboard if necessary.
2. Restart your computer: Sometimes a simple restart can fix keyboard issues. Save your work and restart your computer to see if the keys start working again.
3. Update keyboard drivers: Outdated or incompatible drivers can cause keyboard problems. Go to the manufacturer’s website and download the latest drivers for your keyboard model.
4. Test the keyboard on another computer: Connect your keyboard to a different computer to see if the issue persists. If it works fine on another computer, the problem may be with your computer’s settings or software.
5. Try a different keyboard: If possible, borrow or connect a different keyboard to your computer to determine if the issue is with the keyboard itself.
Remember to consult the documentation or support resources provided by the keyboard manufacturer for specific troubleshooting steps.
Resolving issues with function keys and number pad
| Issue | Possible Solution |
|---|---|
| Function keys not working | 1. Check if the “Fn” key is enabled or disabled in the BIOS settings. 2. Update the keyboard driver. 3. Try pressing the “Fn” key along with the corresponding function key. 4. Test the keyboard on another computer to check if it’s a hardware issue. |
| Number pad not working | 1. Ensure the “Num Lock” key is enabled. 2. Check for any software conflicts or third-party applications affecting the number pad. 3. Try using the number pad with a different keyboard to see if it’s a hardware problem. 4. If using a laptop, check for any additional key combinations (such as “Fn” + “Num Lock”) that may enable/disable the number pad. |
Dealing with program or driver interference on a keyboard
If you’re experiencing issues with certain keys on your computer keyboard not working, it could be due to program or driver interference. Here are some steps to fix this problem:
1. Restart your computer: This can help resolve temporary glitches or conflicts.
2. Check for driver updates: Visit the manufacturer’s website for your keyboard or computer to see if there are any available driver updates. Install them if necessary.
3. Uninstall conflicting programs: Go to “Control Panel” > “Programs” > “Uninstall a program” and remove any recently installed programs that may be causing the issue.
4. Disable unnecessary startup programs: Press “Ctrl + Shift + Esc” to open the Task Manager, go to the “Startup” tab, and disable any programs that you don’t need to run at startup.
5. Try a different USB port: If you’re using a USB keyboard, plug it into a different USB port on your computer to rule out any port-related issues.
Remember to test your keyboard after each step to see if the problem is resolved. If the issue persists, consider reaching out to the keyboard or computer manufacturer for further assistance.
python
import psutil
def get_active_processes():
processes = []
for proc in psutil.process_iter(['pid', 'name']):
processes.append(proc.info)
return processes
active_processes = get_active_processes()
for process in active_processes:
print(f"PID: {process['pid']}, Name: {process['name']}")
2. Update keyboard drivers: Outdated or incompatible keyboard drivers can cause issues. Visit the manufacturer's website and download the latest drivers for your keyboard model.
3. Create a custom key remapper: If specific keys are not working, you can create a script to remap those keys to unused keys on your keyboard.
Sample code (Python) to remap keys using `pynput` library:
python
from pynput import keyboard
def on_press(key):
# Check if the pressed key matches the one that stopped working
if key == keyboard.Key.space:
# Replace the non-functional key with a functional key
keyboard.Controller().press(keyboard.Key.ctrl)
keyboard.Controller().release(keyboard.Key.ctrl)
# Listen for key presses
with keyboard.Listener(on_press=on_press) as listener:
listener.join()
Please note that the second sample code is just a basic example and may not work as expected for your specific keyboard issue. It assumes that the space key is not working and remaps it to the left Ctrl key. You can modify it according to your requirements.
Remember, these solutions are software-based and may not solve hardware-related problems. If the issue persists, it’s advisable to consult a professional or contact the keyboard manufacturer for further assistance.
Fixing unresponsive or malfunctioning keys on a mechanical keyboard
-
Inspect the key for physical damage:
- Check if the keycap is loose or damaged.
- Look for any debris or foreign objects lodged under the key.

- Ensure the switch beneath the keycap is properly aligned and intact.
-
Remove and clean the keycap:
- Gently pry the keycap off using a keycap puller or a small flat tool.
- Use compressed air or a soft brush to clean the keycap and surrounding area.
-
Clean the switch:
- Disconnect the keyboard from the computer.
- Turn the keyboard upside down and gently shake to remove loose debris.
- Use compressed air to blow away any remaining dust or particles.
- If needed, use a switch opener or small screwdriver to remove the switch for a more thorough cleaning.
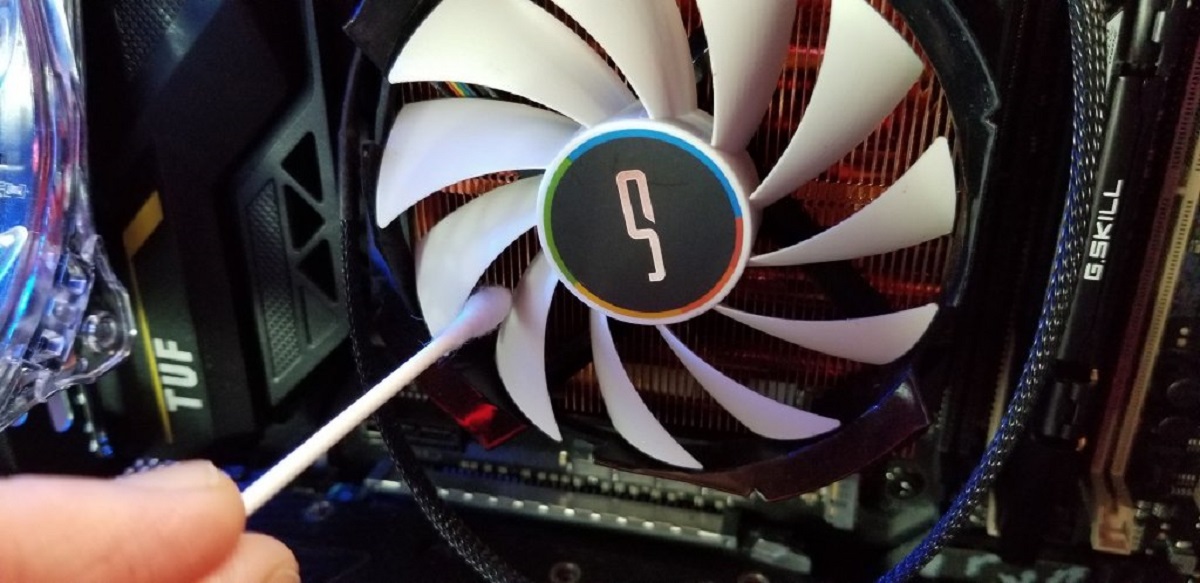
- Carefully clean the switch contacts and housing using isopropyl alcohol and a cotton swab.
- Allow the switch to dry completely before reassembling.

-
Check the keyboard connection:
- Ensure the keyboard is properly connected to the computer.
- If using a USB connection, try unplugging and reconnecting the cable.

- For wireless keyboards, replace or recharge the batteries if necessary.
- Try connecting the keyboard to a different USB port or computer to rule out a faulty connection.
-
Reinstall or update keyboard drivers:
- Open Device Manager by pressing Win+X and selecting it from the menu.
- Expand the Keyboards category.
- Right-click on the keyboard device and select Uninstall device.
- Restart the computer to automatically reinstall the keyboard drivers.
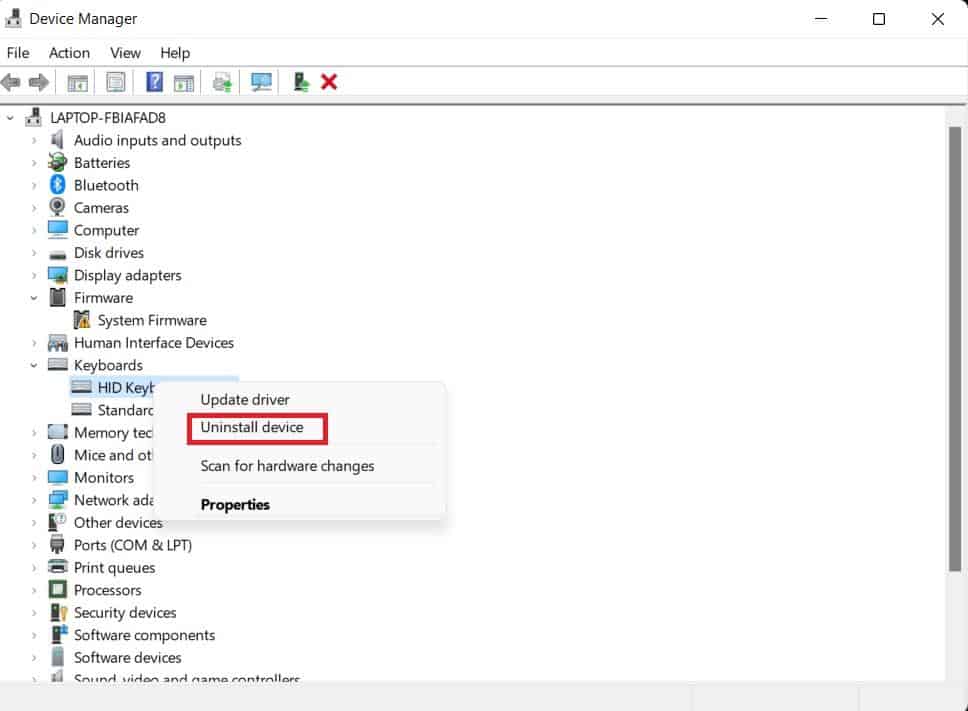
- If the issue persists, visit the manufacturer’s website to download and install the latest drivers.
-
Consider professional repair or replacement:
- If all else fails, contact the keyboard manufacturer or a professional technician for further assistance.
- If the keyboard is under warranty, inquire about repair or replacement options.

- Consider purchasing a new keyboard if repair is not feasible or cost-effective.
