Welcome to our comprehensive guide on fixing graphics card issues! If you’re facing troubles with your graphics card not functioning properly, fret not, as we have compiled easy and effective solutions to help you resolve this common problem. Whether you’re a novice or an experienced user, our step-by-step instructions will assist you in getting your graphics card up and running smoothly in no time. So, let’s dive in and explore the world of troubleshooting graphics card glitches together!
Common Symptoms of a Graphics Card Issue
1. Blue screen of death (BSOD): If your personal computer suddenly crashes and displays a blue screen with an error message, it could be due to a graphics card problem.
2. No display or distorted graphics: If you notice that your computer’s screen remains blank, shows random artifacts, or displays distorted images, your graphics card might be at fault.
3. Unsupported video configuration detected: Some computers may show this error message when attempting to boot, indicating an issue with the graphics card’s compatibility or settings.
4. Device not detected in Device Manager: If your graphics card is not listed in the Device Manager, it may indicate a connection problem or a faulty card.
5. Screen flickering or freezing: If your monitor flickers, freezes, or experiences a delayed response, it could be a sign of a graphics card issue.
6. Resolution or frame rate issues: If you notice a drop in resolution, lower frame rates, or a decrease in overall graphical performance, your graphics card may need attention.
To troubleshoot these issues, ensure all connections (such as card connectors, HDMI ports, and monitor cables) are secure. Check the power supply and cables, update device drivers, and verify the compatibility of your graphics card with your operating system. If problems persist, consult your computer manufacturer or a professional for further assistance.
Possible Causes of a Graphics Card Not Working
- Loose or Improperly Connected Cables:
- Check if the cables connecting the graphics card to the monitor are securely plugged in.

- If necessary, unplug and re-plug the cables to ensure a proper connection.
- Outdated or Incompatible Graphics Card Drivers:
- Open Device Manager by pressing Win + X and selecting it from the menu.
- Expand the Display adapters category.
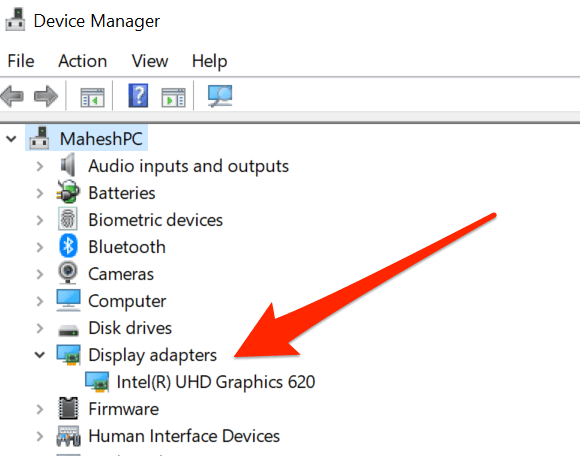
- Right-click on your graphics card and select Update driver.
- Choose to automatically search for updated drivers online or manually install them from the manufacturer’s website.
- Overheating Graphics Card:
- Ensure that the fans on the graphics card are working properly and not obstructed by dust or debris.
- Clean any accumulated dust or debris from the graphics card and its cooling system.

- Consider improving the airflow in your computer case by adding additional case fans or using liquid cooling solutions.
- Insufficient Power Supply:
- Check if the power supply unit (PSU) is providing enough power to the graphics card.
- Verify that all necessary power connectors are securely connected to the graphics card.

- If needed, upgrade to a higher wattage PSU that meets the power requirements of your graphics card.
- Hardware Conflicts:
- Ensure that there are no conflicts with other devices installed in your computer.
- Disable any conflicting devices in the Device Manager.
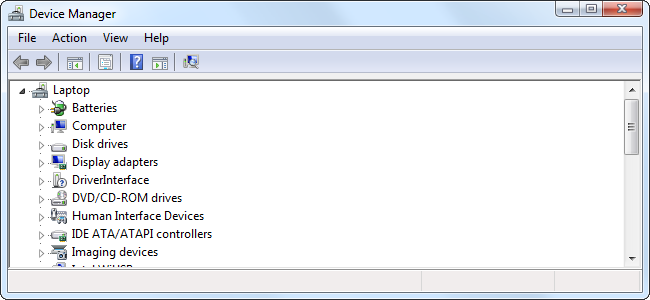
Steps to Fix a Graphics Card Not Detected Error
- Check the physical connection:
- Ensure that the graphics card is properly seated in its slot on the motherboard.
- Check that all power connectors to the graphics card are securely plugged in.

- If using an external graphics card, make sure it is connected to the monitor via the correct ports and cables.
- Update graphics card drivers:
- Open Device Manager by pressing Win+X and selecting Device Manager from the menu.
- Expand the Display adapters category.
- Right-click on the graphics card and select Update driver.
- Choose Search automatically for updated driver software and follow the on-screen instructions to install any available updates.
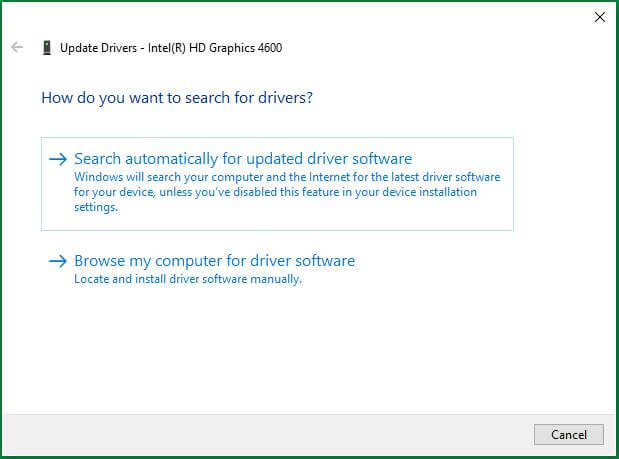
- Disable onboard graphics:
- Access the BIOS/UEFI settings by restarting the computer and pressing the designated key (e.g., Del, F2) during startup.
- Navigate to the Integrated Graphics or Primary Display Adapter option.
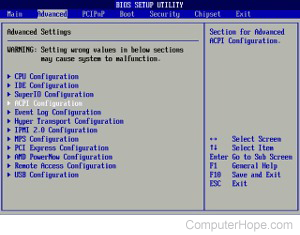
- Select the option to Disable or set the primary display to PCI-E or External GPU.
- Save changes and exit the BIOS/UEFI settings.
- Check for conflicts with other hardware or software:
- Disconnect any unnecessary peripherals or devices connected to the computer.
- Temporarily disable or uninstall any recently installed software that may conflict with the graphics card.
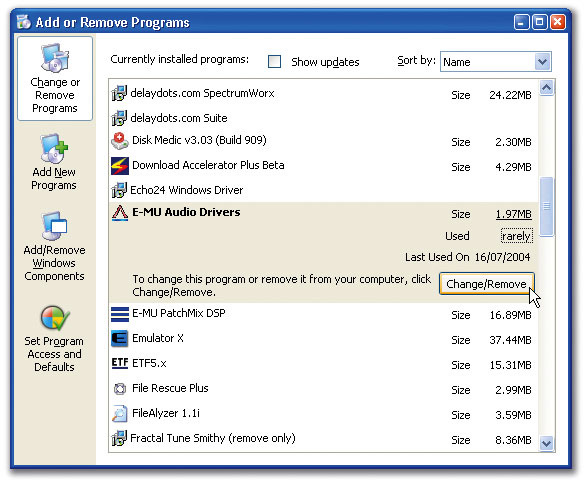
- Restart the computer and check if the graphics card is detected.
- Test the graphics card on another system:
- If possible, remove the graphics card from the current system.
- Install the graphics card in another compatible system.
- Check if the graphics card is detected in the new system.
- If the graphics card is detected, the issue may be with the original system or its components.

- Seek professional assistance:
- If none of the above steps resolve the issue, it is recommended to consult a professional technician or contact the manufacturer for further assistance.
python
import sys
import subprocess
def check_graphics_card():
try:
# Use subprocess to execute a command that retrieves GPU information
result = subprocess.run(['lspci', '-nnk'], capture_output=True, check=True, text=True)
# Check the output for any indications of the graphics card
if 'VGA compatible controller' in result.stdout:
print("Graphics card detected.")
else:
print("No graphics card detected.")
# Check for any error messages related to the graphics card
if 'error' in result.stderr:
print("Error retrieving graphics card information:", result.stderr)
except subprocess.CalledProcessError as e:
print("Command execution failed:", e)
sys.exit(1)
# Call the function to check the graphics card
check_graphics_card()
Please note that this is just a simple example that uses the `lspci` command (common on Linux systems) to retrieve GPU information. It checks if there is a “VGA compatible controller” in the output, indicating the presence of a graphics card. Additionally, it checks for any error messages in the command’s stderr.
Keep in mind that this code may not cover all possible scenarios, and it may need to be adapted based on your specific operating system and requirements.
Ensuring Proper Installation of the Graphics Card
To ensure proper installation of your graphics card, follow these steps:
1. Start by powering off your computer and unplugging it from the power source.
2. Open your computer case and locate the *graphics card slot* on the motherboard.
3. Remove any existing graphics card, if present, by gently pressing the *release latch* and pulling it out.
4. Align your new graphics card with the slot and firmly push it in until it is fully seated.
5. Secure the card in place by tightening the *screws* or using the *latch* provided.
6. Connect your *monitor cable* to the appropriate port on the graphics card, such as *HDMI* or *DisplayPort*.
7. Ensure that your graphics card is properly powered by connecting the necessary *power cables*.
8. Close your computer case and reconnect the power supply.
9. Power on your computer and install the latest *graphics card drivers* from the manufacturer’s website.
10. Verify the successful installation by checking the *Device Manager* for any error messages or warnings.
By following these steps, you can ensure a proper installation of your graphics card and resolve any issues with it not working.
Checking for Graphics Card Recognition in Device Manager
To check if your graphics card is recognized in Device Manager, follow these steps:
1. Press the Windows key + X on your keyboard and select “Device Manager” from the menu.
2. In the Device Manager window, expand the “Display adapters” category.
3. Look for your graphics card in the list. It should be listed by its model name, such as “Nvidia GeForce RTX” or “AMD Radeon RX.”
4. If you see your graphics card listed, it means it is recognized by your computer.
5. If your graphics card is not listed or shows a yellow exclamation mark, it may indicate a driver issue. Right-click on the graphics card and select “Update driver.” Follow the on-screen instructions to update the driver.
6. After updating the driver, restart your computer and check if the graphics card is now recognized.
Remember to connect your monitor to the correct card connector, using the appropriate monitor cable and power cable. If you’re still experiencing issues, consider seeking further assistance or checking for other hardware-related problems.
Enabling and Disabling the Graphics Card
To enable or disable your graphics card, follow these simple steps:
1. Press the Windows key + X on your keyboard to open the Power User Menu.
2. Select Device Manager from the list.
3. In the Device Manager window, expand the Display adapters category.
4. Right-click on your graphics card (e.g., NVIDIA GeForce RTX) and select Disable device to turn it off.
5. If prompted, confirm the action.
6. To enable the graphics card again, right-click on it in Device Manager and select Enable device.
Remember, disabling the graphics card may cause your screen to go black momentarily, but it should return once the changes are applied.
If you encounter any issues, such as a blue screen of death or unsupported video configuration detected, make sure your graphics card is properly connected to the card connector and powered on. Additionally, check that your monitor is plugged into the correct port (e.g., HDMI) for your graphics card.
For more advanced troubleshooting, consult the manufacturer’s website for the latest device drivers or seek technical support.
Reinstalling Graphics Card Drivers
To reinstall graphics card drivers on your personal computer running Windows 10, follow these easy steps:
1. Open the Control Panel by pressing the Windows key + X and selecting “Control Panel” from the menu.
2. In the Control Panel, click on “Device Manager” to open the Device Manager window.
3. Expand the “Display adapters” category to see your graphics card.
4. Right-click on your graphics card and select “Uninstall device” from the context menu.
5. Check the box that says “Delete the driver software for this device” and click “Uninstall” to remove the drivers.
6. Restart your computer.
7. After the restart, Windows will automatically reinstall the drivers for your graphics card.
8. Verify that your graphics card is working properly by checking the Device Manager again.
If you’re using a laptop with an integrated graphics card, make sure to connect your monitor to the correct video output (usually an HDMI port). Also, ensure that your graphics card has a power cable connected if necessary.
Updating Windows and BIOS/UEFI for Graphics Card Compatibility
To ensure compatibility between your graphics card and your Windows operating system, it’s important to update both Windows and your BIOS/UEFI. Here’s an easy guide to help you through the process:
1. Update Windows:
– Open the Control Panel.
– Select “System and Security” and then click on “Windows Update.”
– Check for updates and install any available updates.
– Restart your computer if prompted.
2. Update BIOS/UEFI:
– Visit the website of your computer’s manufacturer and look for BIOS/UEFI updates for your specific model.
– Download and install the latest BIOS/UEFI update following the manufacturer’s instructions.
– Restart your computer to complete the update.
Remember to back up your important files before updating to prevent any data loss. After updating, your graphics card should work smoothly with your system, allowing you to enjoy seamless 3D graphics and gaming experiences.
Troubleshooting Power Supply and BIOS Settings
1. Check your power supply: Ensure that your graphics card is receiving enough power by checking the power supply cables. Make sure they are securely connected to both the power supply unit and the graphics card. If necessary, try using a different power cable or port.
2. Adjust BIOS settings: Access your computer’s BIOS by restarting your system and pressing the designated key during boot-up (usually F2 or Delete). Once in the BIOS, navigate to the “Advanced” or “PCI/PCIe” settings. Look for options related to the graphics card, such as “Primary Display” or “PCIe Slot Configuration.” Ensure that the correct display option is selected.
3. Update device drivers: Visit the manufacturer’s website and download the latest drivers for your graphics card. Install them and restart your computer.
4. Test with a different monitor: Connect your graphics card to a different monitor or TV using a different cable or port, such as HDMI or DisplayPort. This helps determine if the issue is with the monitor or the graphics card.
5. Seek professional help: If the above steps don’t resolve the issue, consider contacting a professional technician or the manufacturer’s support for further assistance.
Remember, always handle computer hardware with care and follow proper safety precautions.
Additional Methods for Resolving Graphics Card Issues
| Method | Description |
|---|---|
| 1. Update Graphics Card Drivers | Download and install the latest drivers for your graphics card from the manufacturer’s website. This can often resolve compatibility issues and improve performance. |
| 2. Rollback Graphics Card Drivers | If you recently updated your graphics card drivers and started experiencing issues, you can try rolling back to the previous version. This can revert any problematic changes made by the update. |
| 3. Clean Graphics Card and PCI-E Slot | Dust and debris can accumulate on the graphics card and PCI-E slot, causing connection problems. Use compressed air or a soft brush to clean them, ensuring a secure and stable connection. |
| 4. Adjust Power Settings | Some graphics card issues can be caused by insufficient power supply. Adjust the power settings in your computer’s BIOS or use a dedicated power supply to ensure the graphics card receives enough power. |
| 5. Check for Overheating | Overheating can lead to graphics card malfunctions. Monitor the temperature using software, ensure proper airflow in your computer case, and consider installing additional cooling solutions if necessary. |
| 6. Disable Integrated Graphics | If your system has integrated graphics along with a dedicated graphics card, disabling the integrated graphics in the BIOS settings can help avoid conflicts and improve performance. |
| 7. Test Graphics Card in Another System | If possible, try installing the graphics card in another compatible system to see if the issue persists. This can help determine if the problem lies with the graphics card or other components in your system. |
| 8. Reinstall Operating System | If all else fails, reinstalling the operating system can sometimes resolve stubborn graphics card issues. Make sure to back up your data before proceeding with a clean installation. |
