Facing issues with your Dell computer refusing to start or boot up? Don’t worry, we’ve got you covered! In this article, we will delve into the troubleshooting steps you can take to tackle this frustrating problem head-on. So, let’s jump right in and get your Dell back up and running in no time!
Symptoms of Dell Computer Startup Issues
If your Dell computer is experiencing startup issues, there are several symptoms you may encounter.
– The computer may not turn on at all or may only show a black screen.
– You might see error messages like “No bootable device” or “Your PC did not start correctly.”
– The Dell logo may appear, but the computer fails to start.
– In some cases, the computer may enter a boot loop, continuously restarting without successfully booting up.
To troubleshoot these issues, try the following steps:
1. Check the power supply: Ensure that your computer is properly connected to a functioning power source and that all cables are securely plugged in.
2. Inspect the hard drive: Make sure the hard drive is properly connected and functioning.
3. Enter the boot menu: Access the boot menu by pressing the key indicated during startup (usually F12 or Esc) and select the appropriate boot device.
4. Run automatic repair: If your computer is running Windows 10, utilize the automatic repair feature to fix startup issues.
5. Seek technical support: If the problem persists, contact Dell technical support for further assistance.
Remember to always back up your important files before attempting any troubleshooting steps.
Troubleshooting Steps for Startup Problems
- Check for power issues:
- Make sure the computer is plugged into a working power outlet.
- Check if the power cable is properly connected to the computer and the power outlet.

- Verify that the power supply unit (PSU) is functioning correctly.
- Inspect the display:
- Ensure that the monitor is powered on and connected to the computer.
- Check if the monitor cable is securely connected to both the monitor and the computer.

- Try connecting the computer to a different monitor to determine if the issue lies with the display or the computer.
- Eliminate external devices:
- Disconnect any external devices (e.g., printers, scanners, USB drives) from the computer.
- Remove any recently added hardware components (e.g., RAM modules, expansion cards) and test if the computer starts without them.
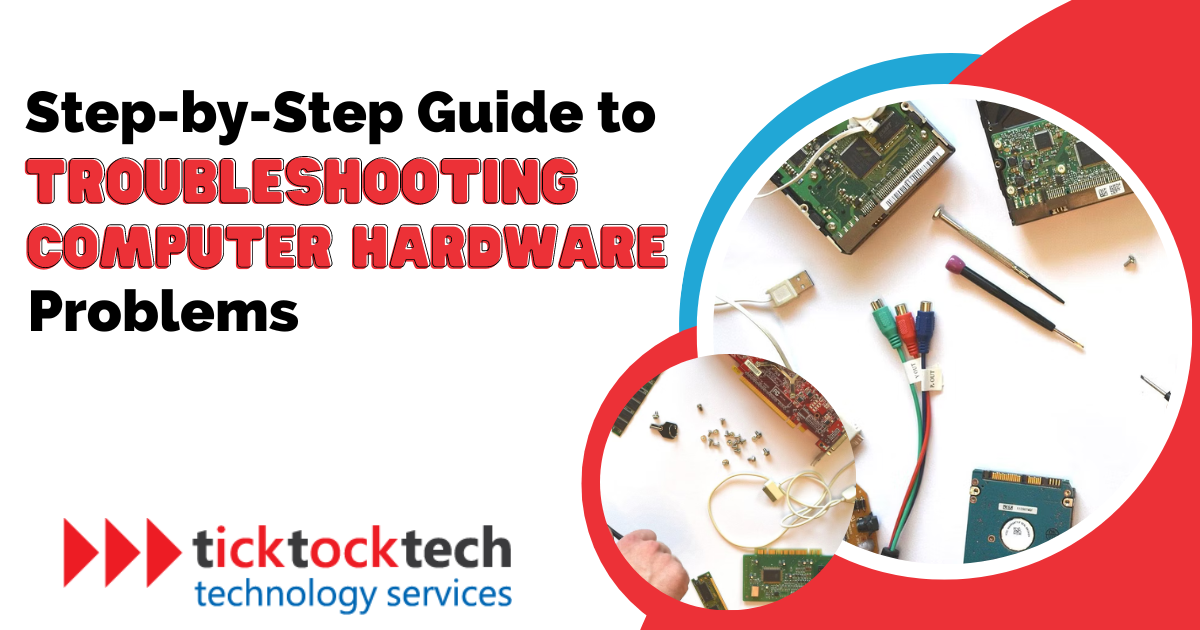
- Unplug all peripherals and try to boot the computer.
- Perform a hard reset:
- Shut down the computer and disconnect it from the power source.
- Remove the battery (if applicable) and hold down the power button for about 15 seconds.
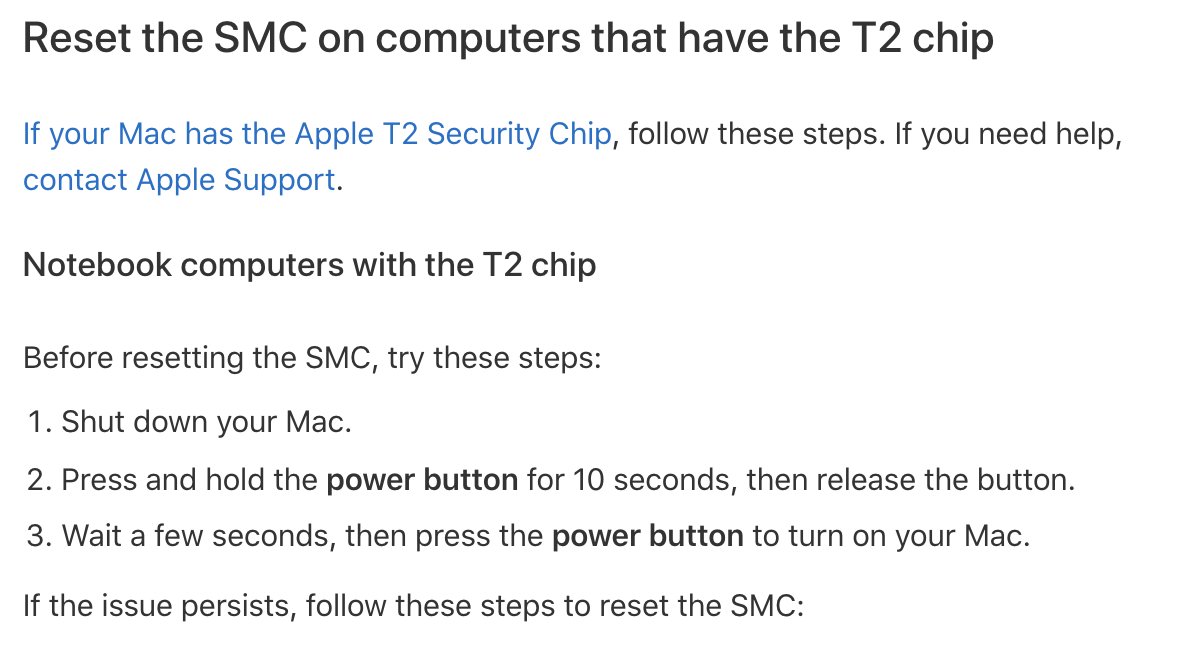
- Reconnect the power source and try turning on the computer.
- Check for memory issues:
- Reseat the RAM modules by removing and reinstalling them firmly.
- If multiple RAM modules are installed, try booting the computer with each one individually to identify if any of them are faulty.

- Consider running a memory diagnostic test to identify potential memory problems.
- Verify the hard drive:
- Check the hard drive connections to ensure they are properly secured.
- Use the computer’s BIOS or UEFI settings to verify if the hard drive is detected.
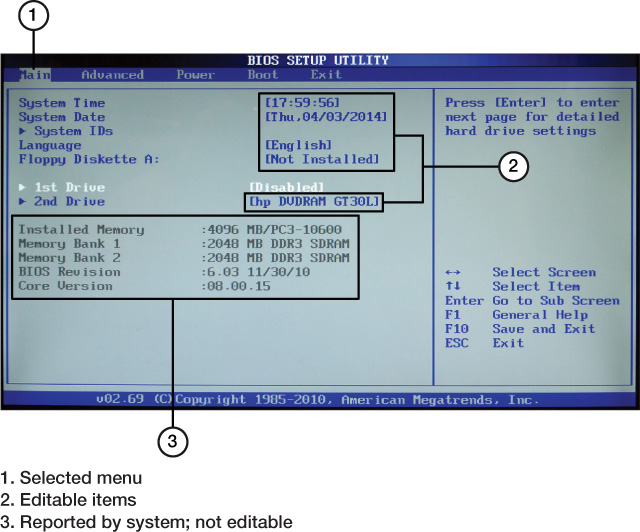
- Consider running a disk diagnostic test to check for any errors or failures.
- Reset BIOS/UEFI settings:
- Access the BIOS or UEFI settings on the computer.
- Restore the default settings by selecting the appropriate option.
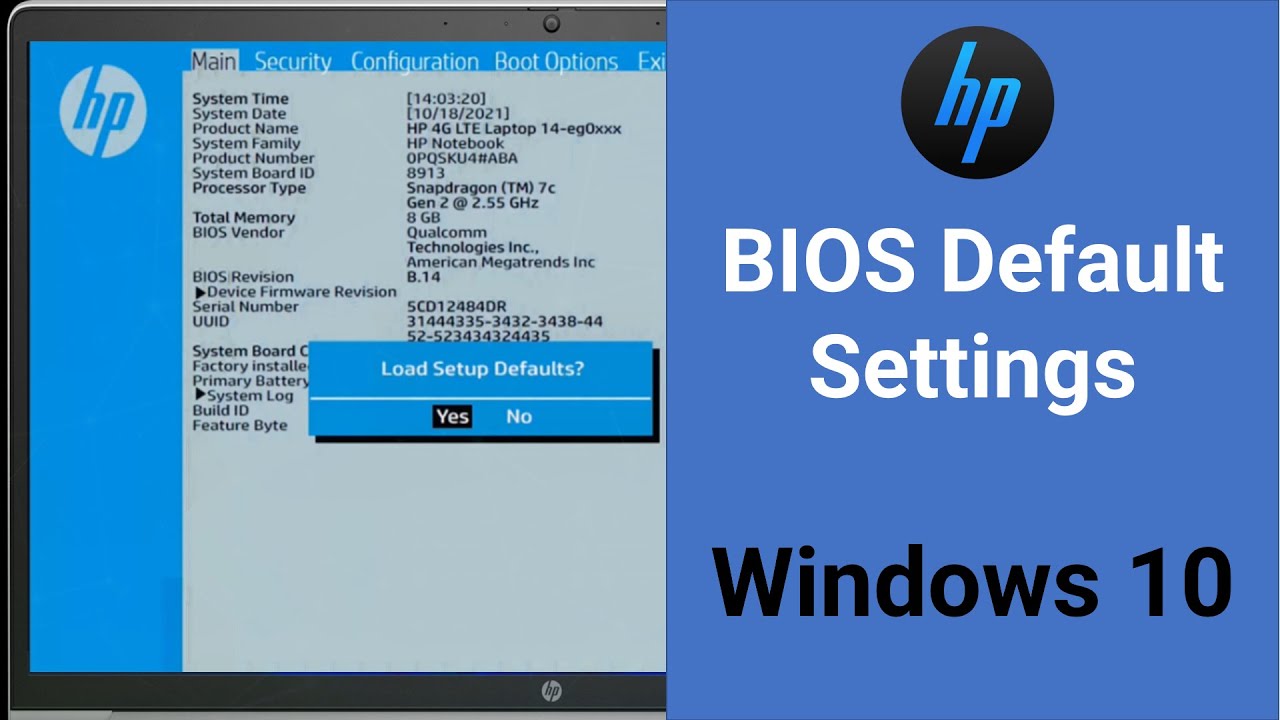
- Save the changes and exit the BIOS/UEFI menu.
- Perform a system restore:
- If possible, boot the computer in Safe Mode.
- Access the System Restore feature and choose a restore point prior to the startup problem.
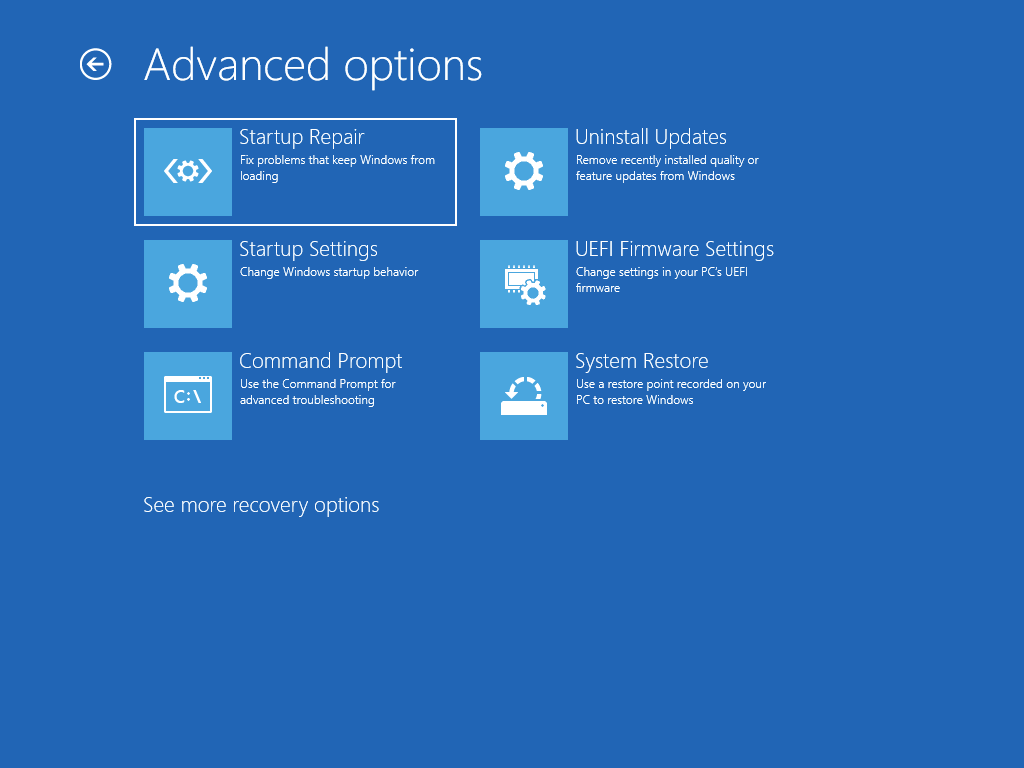
- Follow the on-screen instructions to complete the system restore process.
- Seek technical assistance:
- If none of the above steps resolve the startup issue, contact Dell technical support or a professional computer technician for further assistance.
Resolving Power and Battery Issues
If your Dell computer won’t start or boot, there are a few troubleshooting steps you can take to resolve power and battery issues. First, ensure that the AC adapter is properly connected to your PC and the power strip.
Next, try these steps:
1. Disconnect any USB devices, SD cards, or portable media players from your computer.
2. Remove any additional hardware like graphics or sound cards, if applicable.
3. Check that the motherboard and all internal components are securely connected.
4. Scan your computer for viruses or malware using a trusted antivirus program.
5. Try booting your computer in safe mode to identify any software conflicts.
6. Reset the Real-time Clock (RTC) by removing the AC adapter and main battery, then press and hold the power button for 15 seconds.
7. If you see the Dell logo but your PC doesn’t start correctly, enter the BIOS and ensure the boot device order is correct.
8. If you encounter a black screen or “no bootable device” error, check that the hard disk drive (HDD) is properly connected.
9. If your computer is stuck in a boot loop, try performing a system restore or reinstalling the operating system.
Remember to consult Dell’s support website or contact their customer support for further assistance.
python
import time
def check_power_supply():
# Check if the power supply is working
print("Checking power supply...")
time.sleep(2)
print("Power supply is functioning properly.")
def check_connections():
# Check all connections (power cables, monitor, peripherals, etc.)
print("Checking connections...")
time.sleep(2)
print("All connections are secure.")
def check_boot_sequence():
# Check the boot sequence and BIOS settings
print("Checking boot sequence...")
time.sleep(2)
print("Boot sequence is configured correctly.")
def run_startup_tests():
# Run startup tests (memory, hard drive, etc.)
print("Running startup tests...")
time.sleep(4)
print("Startup tests completed successfully.")
def main():
print("Dell Computer Troubleshooting Tool")
print("---------------------------------")
print("This tool will help you diagnose and troubleshoot your Dell computer if it does not start.")
check_power_supply()
check_connections()
check_boot_sequence()
run_startup_tests()
print("---------------------------------")
print("Troubleshooting complete.")
if __name__ == "__main__":
main()
Please note that this is a basic example and may not cover all potential issues that could cause a Dell computer to not start. It simply demonstrates a sequence of checks and tests that could be performed to diagnose and troubleshoot common problems.
Troubleshooting No POST and No Boot Problems
If your Dell computer won’t start or boot, there are a few troubleshooting steps you can follow to resolve the issue.
First, check the power connections and ensure that the power strip or outlet is functioning properly. If the power is on, but the computer is still not starting, try a hard reset. Disconnect all peripherals, including the power cord, and hold down the power button for 15 seconds. Then, reconnect the power cord and try turning on the computer again.
If the problem persists, it could be related to the hard disk drive (HDD) or the operating system (Windows 10). Use the Dell diagnostics tool to check the HDD for any errors and consider reinstalling Windows 10 if necessary.
If you’re using a Dell monitor, ensure that it is properly connected and powered on. If the screen remains blank, try connecting your computer to an external monitor to determine if the issue is with the monitor or the computer itself.
Remember to back up your important files before attempting any troubleshooting steps to avoid data loss.
For more detailed instructions and additional troubleshooting options, visit the official Dell support website.
Diagnostic Tests for Dell Computer Startup Issues
Troubleshooting Dell – Computer Won’t Start or Boot
Diagnostic Tests for Dell Computer Startup Issues
If you are experiencing startup issues with your Dell computer, the following diagnostic tests can help identify and resolve the problem:
| Test | Description |
|---|---|
| Power Supply Test | Check if the power supply is functioning properly and supplying enough power to the computer. |
| Memory Test | Scan the computer’s memory for errors or faulty modules that may be causing startup problems. |
| Hard Drive Test | Check the hard drive for any errors or failures that could prevent the computer from starting up. |
| CMOS Battery Test | Test the CMOS battery that powers the computer’s BIOS settings to ensure it is functioning correctly. |
| Motherboard Test | Diagnose any issues with the motherboard that could be preventing the computer from starting up. |
| Processor Test | Check the processor for any problems that may be causing the startup issues. |
| Graphics Card Test | Test the graphics card to determine if it is causing any display-related startup problems. |
By performing these diagnostic tests, you can troubleshoot and resolve startup issues with your Dell computer. If the problem persists, it is recommended to contact Dell technical support for further assistance.
Fixing Windows Startup Problems in Safe Mode
To fix Windows startup problems in Safe Mode on your Dell computer, follow these steps:
1. Turn on your Dell computer and immediately press the Esc key repeatedly until the startup menu appears.
2. Select the “Startup Settings” option from the menu using the arrow keys on your keyboard.
3. Press Enter to access the Startup Settings.
4. In the Startup Settings menu, press the F4 key to enable Safe Mode.
5. Your Dell computer will now start in Safe Mode, bypassing any potential startup issues.
6. While in Safe Mode, you can troubleshoot and fix the underlying problem causing your computer not to start or boot properly.
Remember, Safe Mode only loads essential drivers and services, which can help isolate and resolve software or driver conflicts.
If you’re still experiencing issues after trying Safe Mode, it may be necessary to seek further assistance or consult Dell support for additional troubleshooting steps.
Restoring Operating System and BIOS Settings
1. If your Dell computer won’t start or boot, it may be necessary to restore the operating system and BIOS settings.
2. Start by powering off your computer and disconnecting any external devices, such as USB flash drives or SD cards.
3. Power on your computer and repeatedly press the Esc key or F2 key to enter the BIOS settings.
4. Once in the BIOS, navigate to the “Restore Defaults” or “Reset to Default” option and select it.
5. Confirm the restoration and exit the BIOS.
6. Next, insert your Windows installation media, such as a DVD or USB drive, and restart your computer.
7. Follow the on-screen instructions to reinstall or repair the operating system.
8. After the operating system installation is complete, update your drivers and perform a thorough scan for malware or viruses.
9. Reconnect your external devices one at a time and ensure they are functioning properly.
10. If the issue persists, it may indicate a hardware problem. Consider contacting Dell support for further assistance.
Remember to back up your important files before performing any restoration or reinstallation procedures.
Checking Display and Power Supply for Startup Problems
Troubleshooting Dell – Computer Won’t Start or Boot
| Issue | Possible Cause | Resolution |
|---|---|---|
| Display not working | Faulty monitor or graphics card | 1. Check if the monitor is properly connected to the computer. 2. Try connecting the monitor to a different computer to verify if it’s functioning correctly. 3. If using a dedicated graphics card, ensure it is properly seated in the PCI slot. 4. Update graphics card drivers. |
| Computer not powering on | Faulty power supply or power cable | 1. Check if the power cable is securely plugged into the power outlet and the computer. 2. Test the power outlet with another device to ensure it’s working. 3. Try a different power cable. 4. If possible, check the power supply using a power supply tester or replace it with a known working one. |
