In a digital world where data reigns supreme, the sudden disappearance of a primary hard disk drive can send shivers down the spine of any Dell Latitude user. This perplexing issue demands immediate attention and understanding, as we delve into the possible causes and solutions for the enigmatic case of the missing storage.
Reasons and Solutions for Hard Drive Not Found
If your Dell Latitude laptop is displaying the “Primary Hard Disk Drive Not Found” error message, there are a few potential reasons and solutions to consider.
First, check the connections between the hard drive and the motherboard. Ensure that the cables are securely connected to both the hard drive and the appropriate ports on the motherboard.
Next, access the BIOS setup utility by pressing F2 or another designated key during the boot process. Check the boot device priority list to ensure that the hard drive is listed as a boot device.
If the hard drive is not detected in the BIOS, it may be a hardware issue. Try connecting the hard drive to a different port or using a different cable.
If the hard drive is detected in the BIOS but the operating system is not loading, it could be an issue with the boot partition or the operating system itself.
For more detailed instructions, refer to the Dell support community article linked below.
Troubleshooting Steps for Hard Drive Not Showing Up
-
Check if the hard drive is properly connected:
- Power off the Dell Latitude laptop.
- Remove the battery and unplug the power adapter.

- Open the laptop’s casing to access the hard drive.
- Ensure that the hard drive cables are securely connected to the motherboard and the hard drive itself.
- If any cables are loose, firmly reconnect them.
-
Verify BIOS settings:
- Power on the Dell Latitude laptop.
- During the boot process, press the designated key (usually F2 or Del) to access the BIOS settings.

- Navigate to the “System Configuration” or “Storage” section.
- Ensure that the hard drive is recognized in the BIOS.
- If the hard drive is not detected, try resetting the BIOS to default settings.
- Save any changes made and exit the BIOS.
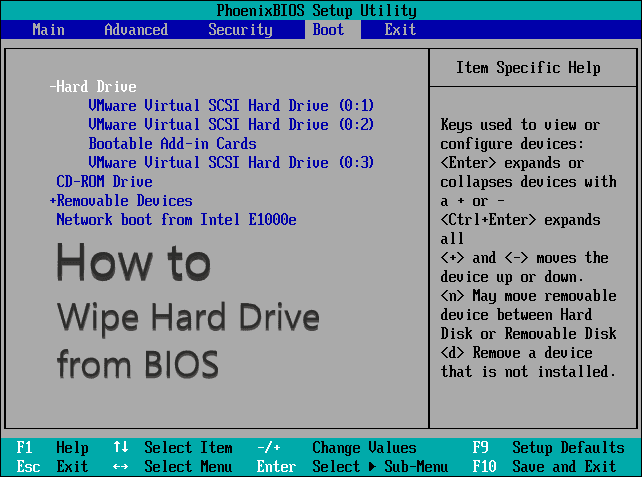
-
Check for driver issues:
- Open the “Device Manager” by pressing Win + X and selecting “Device Manager” from the menu.
- Expand the “Disk drives” category.
- If the hard drive is listed with a yellow exclamation mark or a red cross, there may be a driver issue.
- Right-click on the affected hard drive and select “Update driver” to search for the latest driver updates.
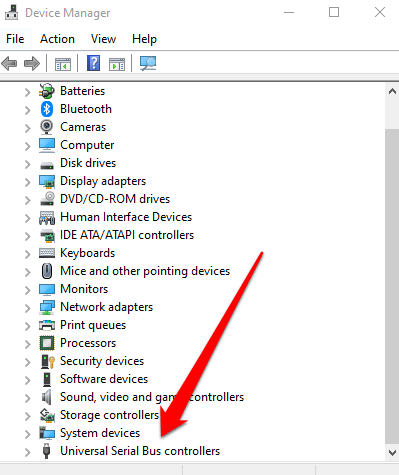
- If no updates are found, try uninstalling the driver and then restarting the laptop to automatically reinstall the driver.
-
Test the hard drive:
- Download and install a reliable hard drive diagnostic tool such as “CrystalDiskInfo” or “HD Tune”.
- Run the diagnostic tool and select the hard drive in question.
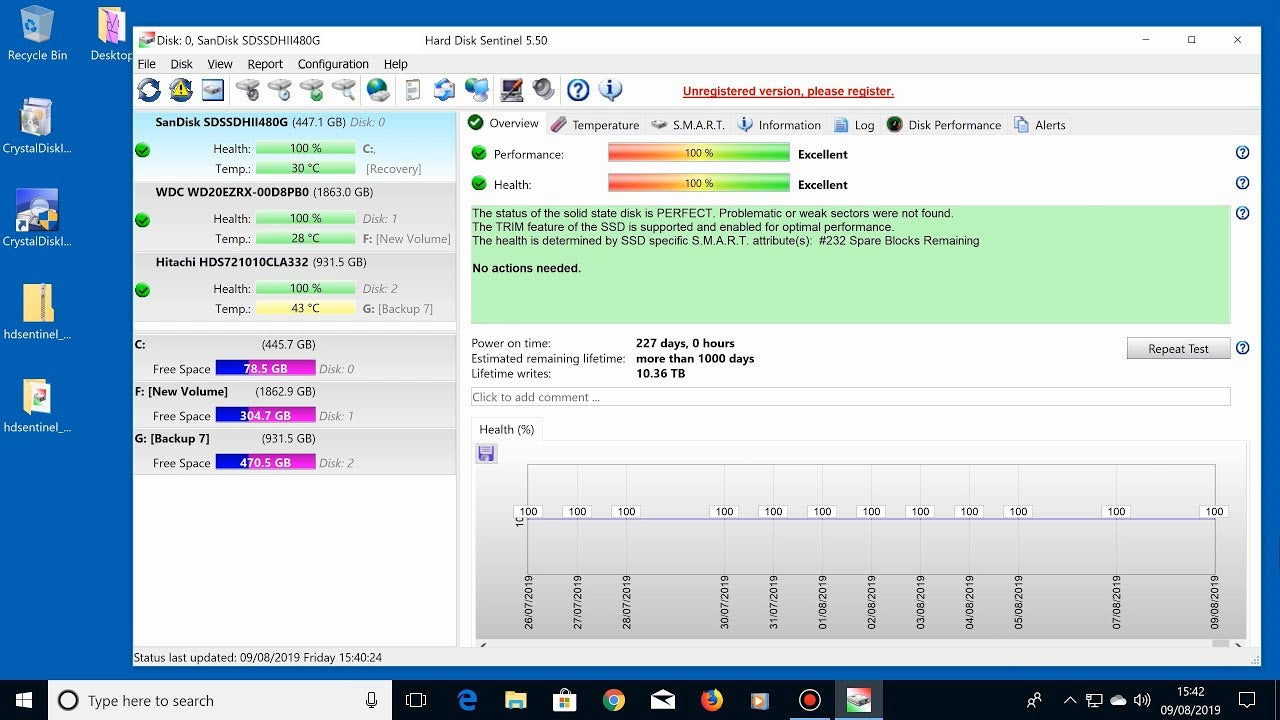
- Check for any errors or issues reported by the tool.
- If the tool detects any problems, it may indicate a failing hard drive that needs to be replaced.
-
Seek professional assistance:
- If none of the above steps resolve the issue, it is recommended to seek professional help from a certified technician or contact Dell support for further assistance.
- A hardware failure or complex issue may require specialized knowledge and tools to diagnose and fix.
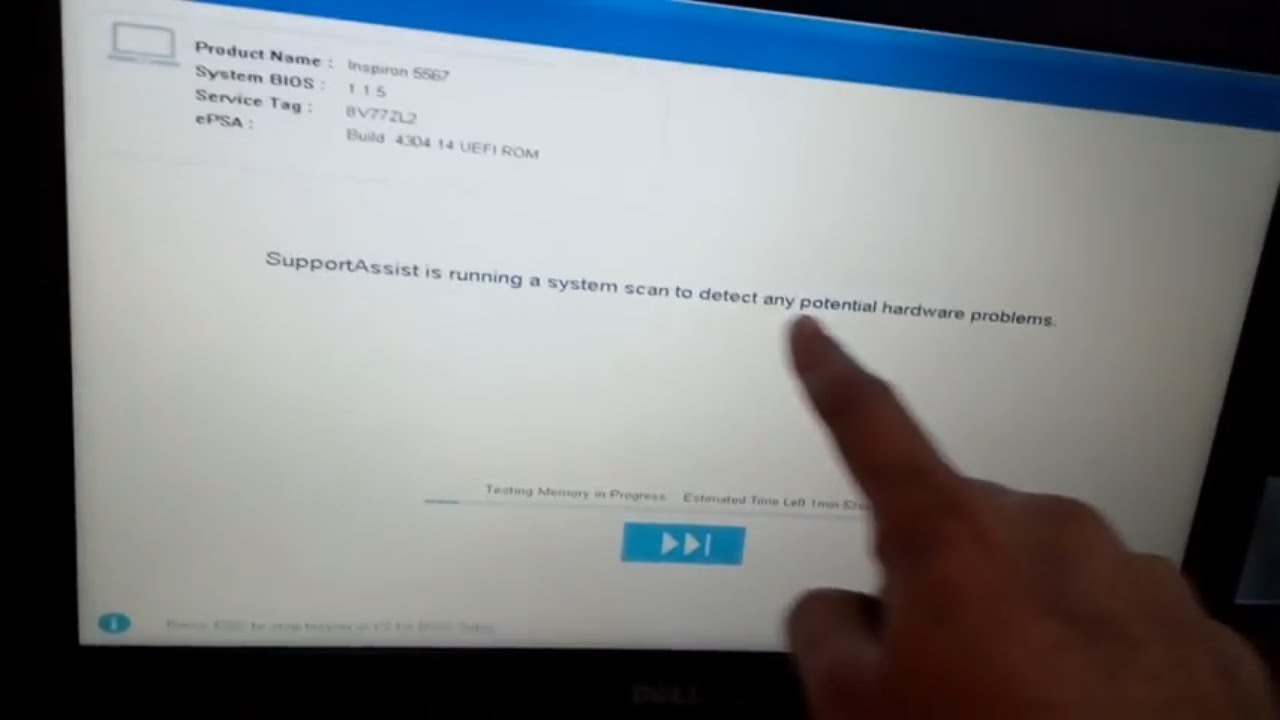
Repairing and Resolving Hard Drive Connection Issues
If you’re encountering the error “Primary Hard Disk Drive Not Found” on your Dell Latitude, there are a few steps you can take to resolve the issue. Start by checking the physical connections of your hard drive. Ensure that the SATA or IDE cable is securely connected to both the hard drive and the motherboard.
Next, access the BIOS setup utility by pressing F1 or F2 during startup. Once in the BIOS, navigate to the “Boot” or “Boot Device Priority” section. Make sure that your hard drive is listed as the first boot device. If it’s not, use the arrow keys to move it to the top of the list.
If the issue persists, it’s possible that your hard drive may be faulty. Consider running diagnostics to check for any errors or issues with the drive. Additionally, if you’re seeing any error messages related to the BIOS or operating system, it may be worth updating the BIOS or reinstalling Windows.
Remember to always exercise caution and seek professional assistance if you’re unsure about performing any of these steps.
python
import os
def check_primary_disk():
try:
# Check if the primary disk exists
primary_disk = "C:" # Assuming primary disk is typically represented as 'C:'
exists = os.path.exists(primary_disk)
if exists:
print("Primary hard disk drive found.")
else:
print("Primary hard disk drive not found.")
except Exception as e:
print(f"An error occurred while checking the primary hard disk drive: {e}")
# Calling the function to check the primary disk
check_primary_disk()
Please note that the above code is a basic example and may not specifically address the “primary hard disk drive not found” issue. It simply demonstrates how you can use Python to check for the existence of a primary disk drive based on a predefined assumption (in this case, ‘C:’).
Seeking Professional Help for Severe Hard Drive Failure
If you are experiencing severe hard drive failure with your Dell Latitude laptop and are unable to find the primary hard disk drive, seeking professional help is necessary to resolve the issue.
Press F1 when the error message appears to gain permission to enter the BIOS settings. This is indicated by the “Primary Hard Disk Drive Not Found” message on your screen.
Professional technicians can diagnose and fix errors related to the hard drive, such as boot sector viruses or BIOS errors. They can also check the hard drive registry, boot partition, and other components like the northbridge and capacitors for any issues.
Additionally, they can assist with disk management and disk partitioning to ensure proper installation of Windows or other operating systems.
By seeking professional help, you can ensure that the culprit behind the hard drive failure is identified and resolved effectively, allowing your computer to function properly again.
