Welcome to the ultimate guide on resolving issues with your Logitech USB receiver! In this article, we will explore troubleshooting techniques, uncover common problems, and unveil the steps to replace a broken receiver. Say goodbye to connectivity woes and get ready to restore the seamless connection to your Logitech devices.
Troubleshooting Logitech Unifying Receiver Issues
If you’re experiencing issues with your Logitech Unifying receiver, follow these steps to resolve the problem:
1. Check compatibility: Ensure that your Logitech Unifying receiver is compatible with your operating system, such as Windows 10 or Windows 11.
2. Update firmware: Visit the Logitech website and download the latest firmware for your specific receiver model. Install the firmware update to address any bugs or glitches.
3. Restart your computer: Rebooting your computer can help resolve temporary issues with the receiver. After restarting, check if the problem persists.
4. Check Device Manager: Open Device Manager from the Start menu and expand the “Human Interface Devices” section. Look for any entries related to Logitech or the Unifying receiver. Right-click and choose “Uninstall” to remove the driver, then reconnect the receiver to reinstall the driver.
5. Use a different USB port: Try plugging the receiver into a different USB port on your computer. A faulty port may be causing the issue.
6. Remove other wireless devices: Disconnect any other wireless devices, such as WiFi adapters or Bluetooth keyboards, that may be interfering with the Logitech Unifying receiver.
If these steps don’t resolve your Logitech Unifying receiver issues, consider contacting Logitech support for further assistance.
Solutions for Logitech Unifying Receiver Not Working
- Check USB Connection
- Make sure the receiver is properly connected to a working USB port on your computer.

- If using a USB hub, try connecting the receiver directly to a USB port on your computer.
- Replace Batteries
- Open the battery compartment on your Logitech device.
- Remove the old batteries and replace them with fresh ones.

- Ensure the batteries are inserted correctly, following the polarity markings.
- Reconnect the Receiver
- Unplug the receiver from the USB port and wait for about 10 seconds.
- Plug the receiver back into the USB port.

- Wait for the device to reconnect and check if it is now working properly.
- Update Logitech Software
- Visit the official Logitech website and navigate to the support section.
- Search for the latest software or driver update for your Logitech device.
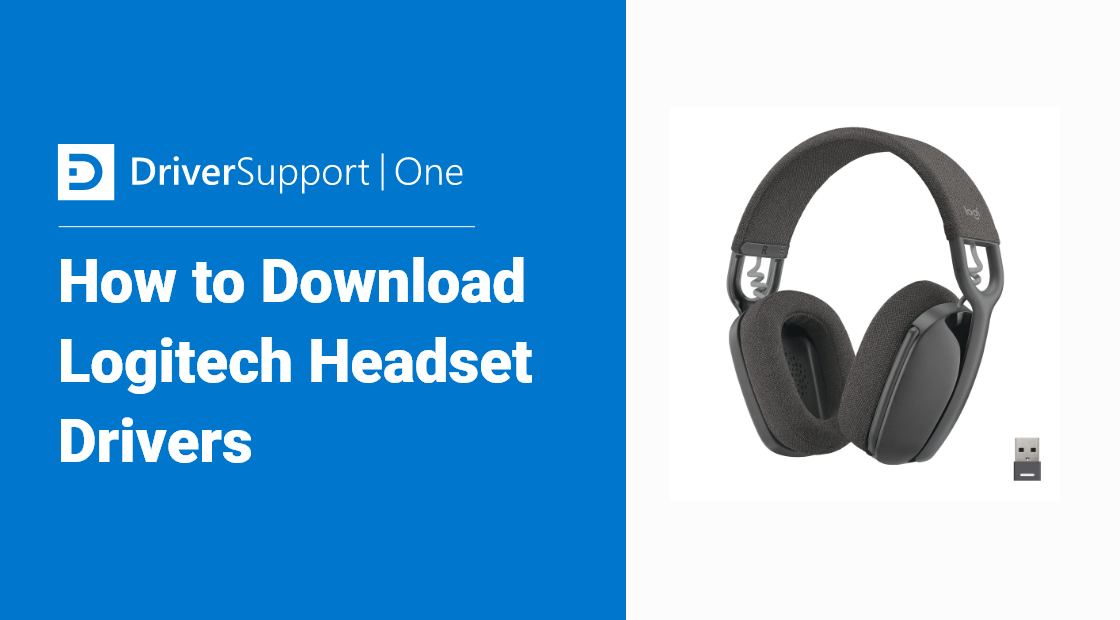
- Download and install the updated software following the provided instructions.
- Remove Interference
- Ensure there are no other wireless devices or strong sources of electromagnetic interference near the receiver.
- Move the receiver to a different location if necessary, away from any potential sources of interference.
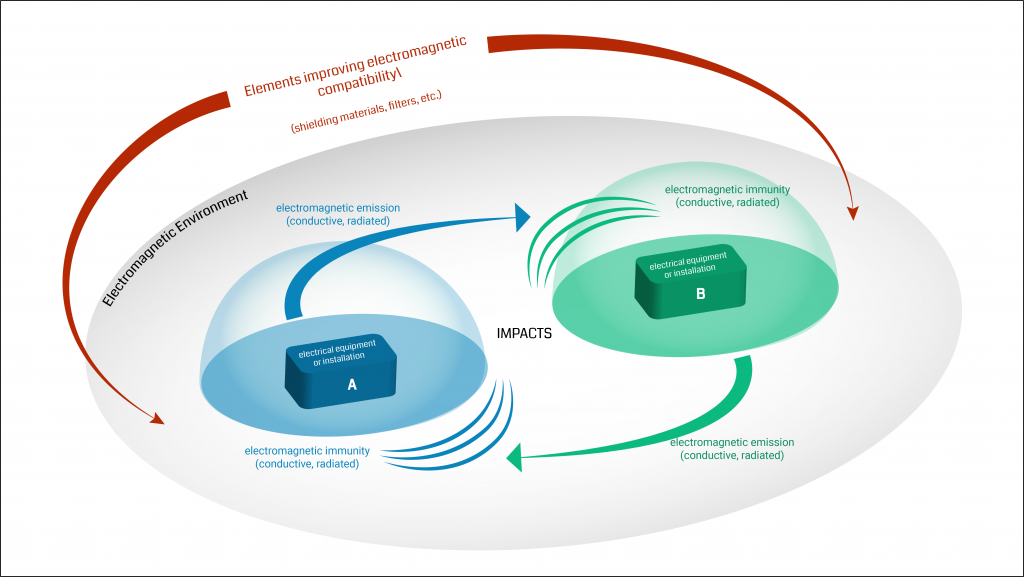
- Reset the Receiver
- Locate the reset button on the receiver (usually found on the bottom or side).
- Using a small pointed object, such as a paperclip, press and hold the reset button for a few seconds.

- Release the reset button and wait for the receiver to reset.
- Try a Different USB Port
- Disconnect the receiver from the current USB port.
- Plug it into a different USB port on your computer.
- Wait for the device to reconnect and check if it is now functioning correctly.
Maximizing Logitech Warranty and Support
To maximize your Logitech warranty and support for troubleshooting and replacing a broken Logitech USB receiver, follow these steps:
1. Visit the Logitech Support website and navigate to the warranty and support section.
2. Locate the specific product you need assistance with, such as the Logitech G Pro Wireless or Logitech G533 USB.
3. Check if your device is still covered under warranty. If it is, follow the instructions on the website to initiate a warranty claim.
4. If your device is no longer under warranty, explore the support options available. Logitech provides helpful resources like FAQs, user manuals, and community forums.
5. If troubleshooting is required, try reinstalling the device drivers or updating the firmware using Logitech’s provided software.
6. If the issue persists, contact Logitech’s customer support for further assistance. They can provide personalized guidance based on your specific situation.
7. If a replacement USB receiver is needed, check if it is available for purchase separately. Logitech often offers replacement parts for their products.
8. Consider reaching out to Logitech through their support channels, such as email or live chat, for additional help.
Remember to have your product information, such as the model number, serial number, and purchase details, available when contacting Logitech for support.
python
import subprocess
def fix_broken_logitech_receiver():
# Check if the receiver is connected
try:
subprocess.check_output(["lsusb | grep Logitech"], shell=True)
print("Logitech receiver detected.")
except subprocess.CalledProcessError:
print("Logitech receiver not found.")
return
# Restart USB service
try:
subprocess.check_output(["sudo service udev restart"], shell=True)
print("USB service restarted.")
except subprocess.CalledProcessError:
print("Failed to restart USB service.")
# Reconnect the receiver
try:
subprocess.check_output(["sudo modprobe -r hid_logitech_dj"], shell=True)
subprocess.check_output(["sudo modprobe hid_logitech_dj"], shell=True)
print("Logitech receiver reconnected.")
except subprocess.CalledProcessError:
print("Failed to reconnect the receiver.")
# Call the function to fix the broken Logitech receiver
fix_broken_logitech_receiver()
This sample code attempts to fix a broken Logitech USB receiver by restarting the USB service and reconnecting the receiver. However, please note that this is a basic example and may not cover all potential issues or scenarios. It’s always recommended to consult official documentation or seek professional assistance when dealing with hardware-related problems.
How to Fix Logitech Unifying Receiver Recognition Problems
If you’re experiencing recognition problems with your Logitech Unifying Receiver, there are a few troubleshooting steps you can take to fix the issue.
1. Start by removing any other USB devices connected to your computer, except for your Logitech Unifying Receiver.
2. Ensure that your Logitech Unifying Receiver is properly plugged into a functioning USB port on your computer. If it’s plugged into a USB hub, try plugging it directly into your computer instead.
3. Check if your Logitech Unifying Receiver is detected by your operating system. Go to the Start menu, type “Device Manager,” and open the utility. Look for any unknown devices or devices with a yellow exclamation mark.
4. If your Logitech Unifying Receiver is detected but not functioning correctly, try uninstalling the device driver. Right-click on the device in Device Manager, select “Uninstall device,” and follow the prompts. Then, restart your computer.
5. After restarting, Windows should automatically reinstall the device driver for your Logitech Unifying Receiver. If it doesn’t, you can manually install it by going to the Logitech website, finding the support page for your specific device, and downloading the latest driver.
These steps should help resolve any recognition problems with your Logitech Unifying Receiver. If the issue persists, consider contacting Logitech support for further assistance.
Tips for Installing and Updating Logitech Receiver Drivers
- Ensure Compatibility: Before installing or updating Logitech receiver drivers, check the compatibility of your Logitech device with your operating system.
- Download the Latest Drivers: Visit the official Logitech website to access the most up-to-date and compatible receiver drivers for your Logitech device.

- Disconnect and Remove Old Drivers: Unplug and remove any existing Logitech receiver drivers from your computer before installing new ones.
- Restart Your Computer: After removing old drivers, restart your computer to ensure a clean slate before installing the updated Logitech receiver drivers.
- Run Driver Installation Wizard: Follow the step-by-step instructions provided by the Logitech driver installation wizard to successfully install the updated receiver drivers.
- Connect Logitech Device: Once the installation is complete, connect your Logitech device to your computer using the USB receiver.
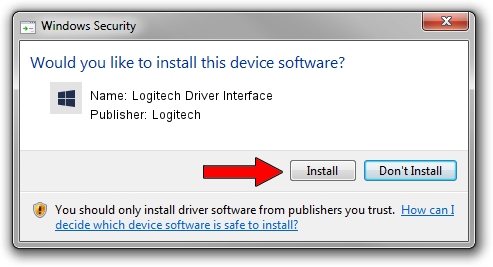
- Check for Updates: Periodically check for driver updates on the Logitech website to ensure your Logitech device continues to function optimally.
- Troubleshooting: If you encounter any issues during installation or updating, consult the Logitech support website or contact their customer support for assistance.
