Welcome to our troubleshooting guide on how to fix the frustrating Dell laptop black screen issue. If you’re currently facing this problem, fret not, as we’ve got you covered with effective solutions to get your laptop back up and running smoothly. Let’s delve into the world of troubleshooting and bid farewell to the ominous black screen!
Understanding the black screen issue on Dell laptops
If you are experiencing a black screen issue on your Dell laptop, there are several troubleshooting steps you can follow to resolve the problem.
1. Check the power and connection: Make sure your laptop is properly connected to a power source and that the battery is not drained. Also, ensure that all cables are securely plugged in.
2. Update graphics drivers: Outdated or faulty graphics drivers can cause black screen problems. Visit the Dell support website and download the latest graphics drivers for your laptop model.
3. Boot in Safe Mode: Restart your laptop and press the F8 key repeatedly until the Advanced Boot Options menu appears. Select Safe Mode and see if the black screen issue persists. If it doesn’t, it may indicate a software or driver conflict.
4. Use Task Manager: Press Ctrl + Shift + Esc to open Task Manager. If it appears on the screen, it means the issue is with the graphics driver. Right-click on the Taskbar and select Task Manager. Then, click on “File” and choose “Run new task.” Type “explorer.exe” and press Enter.
5. Check for hardware issues: Perform a self-test on your laptop’s LCD screen by pressing the D key and power button at the same time. If the screen displays solid colors or patterns, it may indicate a hardware failure.
Remember, these steps are general guidelines and may vary depending on your specific laptop model and operating system. If you need more detailed instructions, refer to Dell’s knowledge base articles or contact their customer support for further assistance.
Troubleshooting steps for a Dell laptop with a black screen
Troubleshooting Steps for a Dell Laptop with a Black Screen:
1. Check Power and Connections:
– Ensure that the power cable is securely connected to both the laptop and the power source.
– Disconnect any external monitors or devices and restart the laptop.
2. Perform a Power Reset:
– Turn off the laptop and remove the battery.
– Disconnect the power cable and hold down the power button for 10-15 seconds.
– Reconnect the battery and power cable, then turn on the laptop.
3. Check Display Settings:
– Press the Windows key + P to open the Project menu.
– Select “PC screen only” to troubleshoot display-related issues.
4. Update Graphics and Display Drivers:
– Visit the Dell support website and download the latest graphics and display adapter drivers for your laptop model.
– Install the drivers and restart the laptop.
5. Run a System Self-Test:
– Press the power button and immediately press the “D” key to start the self-test.
– Follow the on-screen instructions to diagnose and fix any hardware issues.
If the black screen issue persists, refer to the Dell knowledge base article or contact Dell support for further assistance.
Remember to consult the user manual or Dell support website for specific troubleshooting steps based on your Dell laptop model and operating system.
Restarting and updating graphics drivers
If you’re experiencing a black screen issue on your Dell laptop, it may be caused by graphics driver errors. To fix this problem, try restarting and updating your graphics drivers.
1. Restart your computer: Press the power button to turn off your laptop. Wait for a few seconds, then press the power button again to turn it back on. This simple step can resolve many screen problems.
2. Update your graphics drivers: Access the Windows Device Manager by pressing the Windows key + X and selecting “Device Manager.” Expand the “Display adapters” column, right-click on your graphics card, and select “Update driver.” Follow the on-screen instructions to complete the update.
3. Check for Windows updates: Open the Windows Update settings by pressing the Windows key + I and selecting “Update & Security.” Click on “Check for updates” and install any available updates.
By following these steps, you can resolve graphics driver issues that may be causing the black screen problem on your Dell laptop. Remember to restart your computer after updating the drivers to ensure the changes take effect.
python
import time
import subprocess
def restart_dell_screen():
# Simulate pressing the power button to force a restart
subprocess.call(['shutdown', '/r', '/t', '0'])
# Main program
print("Tool for troubleshooting a black Dell screen")
print("This tool will simulate a restart of your Dell screen.n")
confirmation = input("Are you sure you want to restart your Dell screen? (y/n): ")
if confirmation.lower() == 'y':
print("nRestarting Dell screen...")
time.sleep(2) # Delay for demonstration purposes
restart_dell_screen()
else:
print("nRestart canceled.")
Please note that this code is a simplified example and might not address all possible causes of a black screen. It is always recommended to consult the official Dell support channels or a qualified technician for a comprehensive solution to your specific issue.
Performing a hard reset and running a hardware diagnostic test
Performing a Hard Reset and Running a Hardware Diagnostic Test:
If your Dell laptop is experiencing a black screen issue, there are a few steps you can take to troubleshoot and resolve the problem.
1. Start by performing a hard reset. To do this, disconnect the laptop from any power sources, remove the battery if possible, and hold down the power button for 15-20 seconds. Then, reconnect the power source and try turning on the laptop again.
2. If the hard reset doesn’t fix the issue, try running a hardware diagnostic test. Dell laptops often come with a built-in diagnostic tool called the “ePSA Pre-boot System Assessment.” To access this tool, start your laptop and immediately press the F12 key repeatedly until the Boot Device menu appears. Select “Diagnostic” or “Diagnostics” from the options to run the test.
3. The hardware diagnostic test will check various components of your laptop, such as the memory, hard drive, and display adapter. If any errors or issues are detected, the test will provide a reference code that you can use to look up more information in Dell’s knowledge base articles.
Remember, a black screen can be caused by various factors, such as a power issue, display adapter driver update issue, or even a hardware failure. If these steps don’t resolve the problem, it’s recommended to contact Dell support for further assistance.
Booting into Safe Mode and connecting to an external display
Booting into Safe Mode and Connecting to an External Display
If you’re experiencing a black screen issue on your Dell laptop, booting into Safe Mode and connecting to an external display can help troubleshoot the problem. Here’s how:
1. Start by turning off your laptop and disconnecting any external devices.
2. Press the power button to turn on your laptop and immediately start pressing the F8 key repeatedly until the Advanced Boot Options menu appears.
3. Using the arrow keys, select “Safe Mode” and press Enter.
4. Once you’re in Safe Mode, connect your laptop to an external display using the appropriate cable.
5. If the external display shows a picture, it indicates a problem with your laptop’s LCD screen.
6. If there’s still a black screen on both the laptop and external display, it may be a video issue or a display adapter driver update issue.
7. To fix this, refer to our knowledge base article or contact our support team for further assistance.
Remember, don’t panic. Follow this troubleshooting guide to identify and fix the cause of your black screen issue effectively.
Repairing corrupted system files and resetting or updating the BIOS
If your Dell laptop screen is black, it could be due to corrupted system files or BIOS issues. To fix this, you can try repairing the corrupted system files and resetting or updating the BIOS. Here’s how:
1. Repair corrupted system files:
– Start your laptop and press the F8 key repeatedly until the Advanced Boot Options menu appears.
– Select “Repair Your Computer” and press Enter.
– Choose your language and log in with administrator permissions.
– Select “Command Prompt” and type sfc /scannow to scan and repair corrupted system files.
– Restart your laptop and check if the black screen issue is resolved.
2. Reset or update BIOS:
– Turn off your laptop and disconnect any external devices.
– Locate the BIOS reset jumper on your Dell laptop’s motherboard (refer to the Dell manual for the specific location).
– Use a jumper cap or a screwdriver to short the BIOS reset jumper pins for a few seconds.
– Remove the short and reconnect the power cable.
– Turn on your laptop and enter the BIOS setup by pressing the indicated key during the boot process (e.g., F2 or Del).
– Look for the option to reset or update the BIOS and follow the on-screen instructions.
– Save and exit the BIOS setup.
These steps should help you troubleshoot and fix the Dell laptop black screen issue. Remember to always double-check the specific instructions for your Dell laptop model and operating system version.
Recovering missing data and replacing the display panel
- Connect the laptop to an external monitor using an HDMI cable.
- Power on the laptop and the external monitor.
- If the laptop screen is still black, press the appropriate function key (e.g., Fn + F8) to switch the display output to the external monitor.
- If the external monitor displays the laptop screen, it indicates that the laptop’s display panel is faulty.
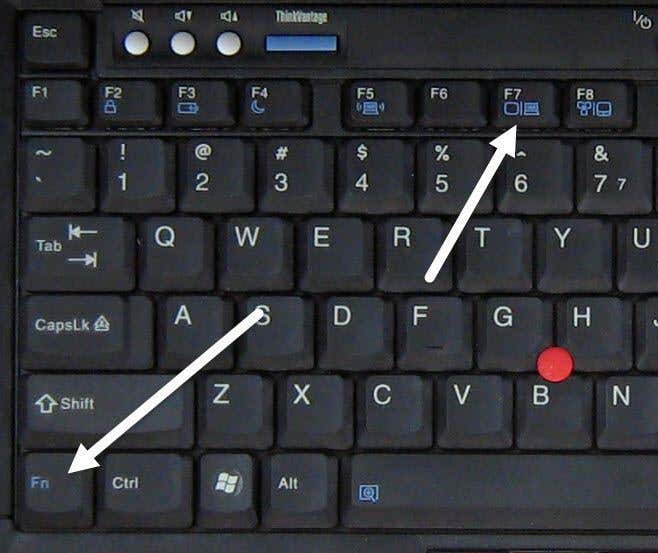
- Proceed to replacing the display panel as outlined below.
Replacing the Display Panel:
- Power off the laptop and disconnect it from any power sources.
- Close the laptop lid and place it face-down on a soft surface.

- Remove the screws securing the display bezel using a screwdriver.
- Gently pry off the display bezel using a plastic pry tool or your fingers.
- Disconnect the video cable and any other connectors attached to the display panel.
- Remove the screws securing the display panel to the laptop’s chassis.
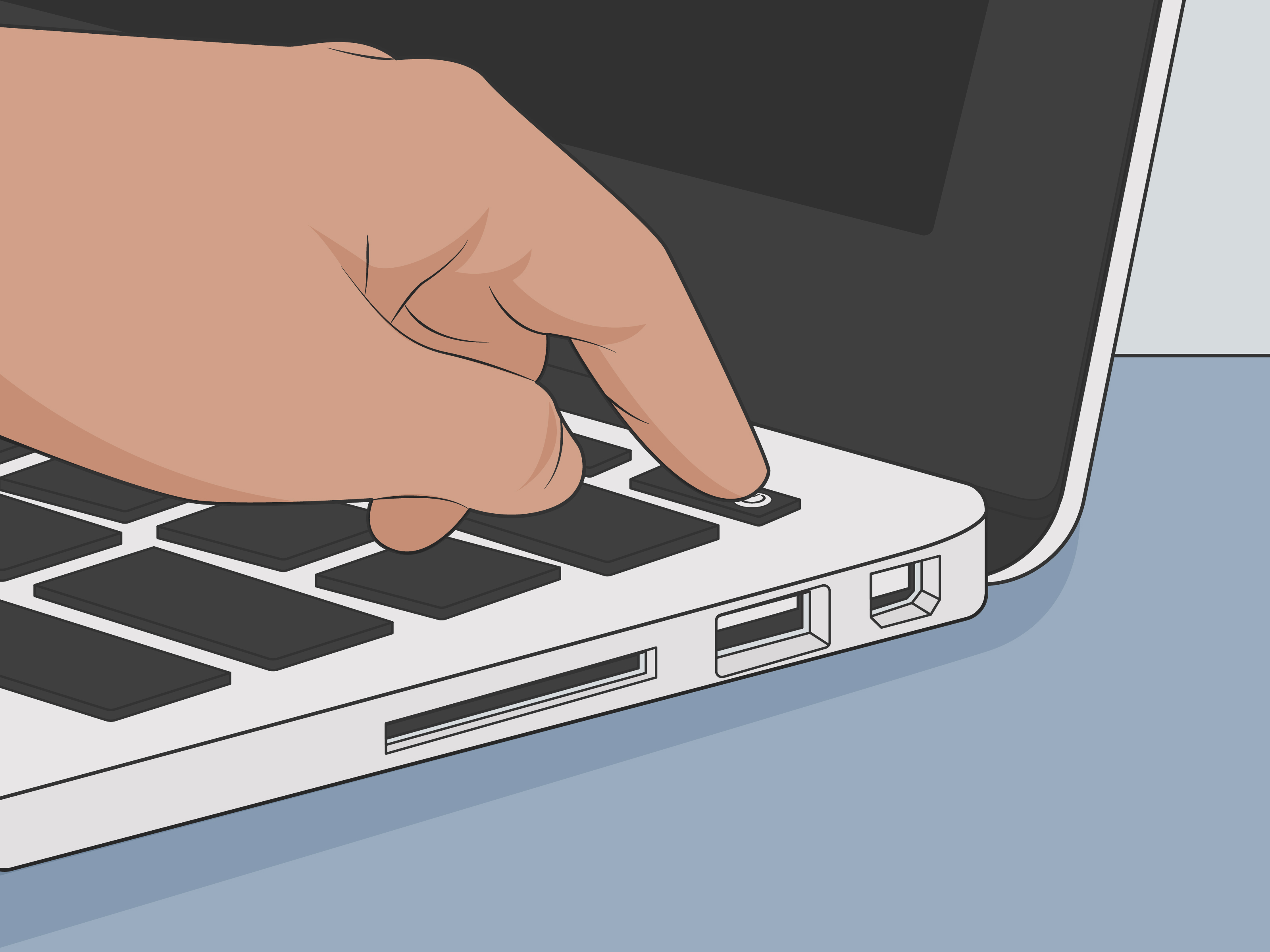
- Carefully lift the display panel away from the laptop.
- Take note of the model number on the back of the display panel for purchasing a compatible replacement.
- Obtain a new display panel that matches the model number of the faulty one.
- Align the new display panel with the laptop’s chassis and secure it with screws.
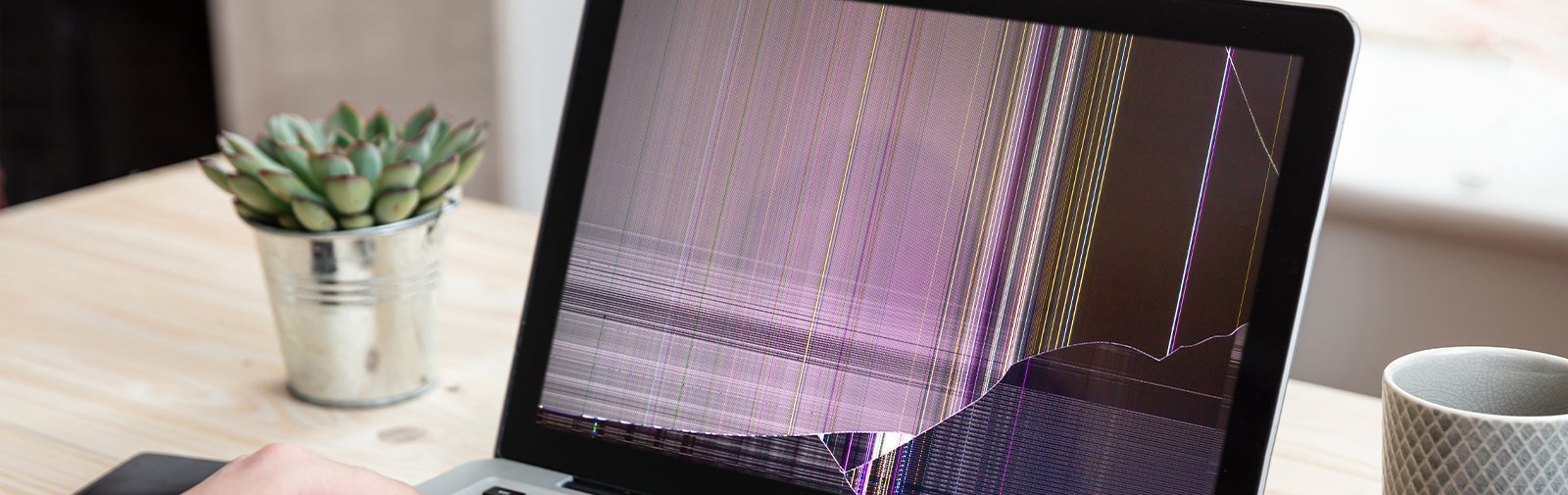
- Reconnect the video cable and any other connectors to the new display panel.
- Place the display bezel back onto the laptop and secure it with screws.
- Power on the laptop and test if the new display panel functions properly.
- If successful, power off the laptop, reattach any remaining components, and close the laptop lid.
Restarting the explorer.exe process and reinstalling the Windows system
If you are experiencing a black screen issue on your Dell laptop, there are a few troubleshooting steps you can try before seeking further assistance.
First, try restarting the explorer.exe process. Press Ctrl + Shift + Esc to open the Task Manager. Under the Processes tab, find and select “explorer.exe” and click on “End task”. Then, go to the “File” menu and choose “Run new task”. Type “explorer.exe” and hit Enter to restart the process.
If that doesn’t work, you can try reinstalling the Windows system. This can help resolve any software-related issues causing the black screen problem. To do this, you will need a Windows installation media. Insert the media into your laptop and restart it. Press the appropriate key (usually F12) to access the boot menu and select the installation media as the Boot Device. Follow the on-screen instructions to reinstall Windows.
Remember to back up your important files before proceeding with any troubleshooting steps.
